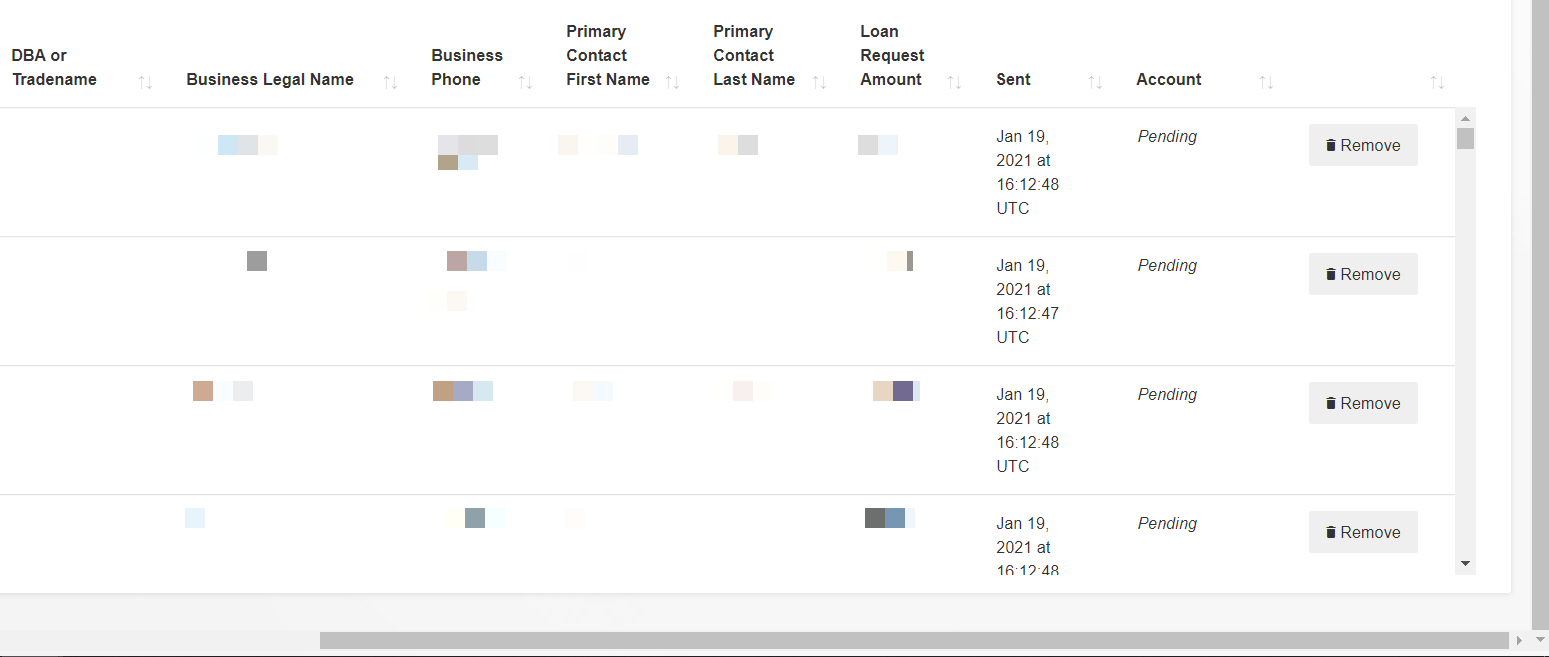Exporting Application Requests
This document describes how to export pre-screen form applications for review and then importing them again to main platform to invite applicants to complete their loan application
This series of steps will take around 30 minutes to complete the first time. Extra time may also be required if you are conducting separate cross referencing and background checks.
Export Applications
To export applications as an Excel file you’ll first need to sign in to the marketing application. The Link to access this will look similar to the following, where {domain} is your account subdomain
https://{account}.myintranetapps.com/apps/marketing/index.php/s/login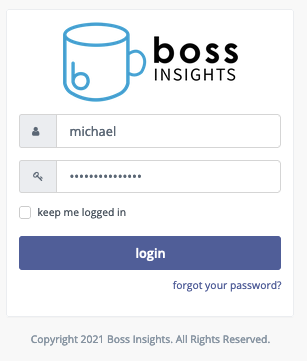
Click on “Components”, then ”Forms” in the side menu. Click the blue “View n Results” button for the form you would like to export.
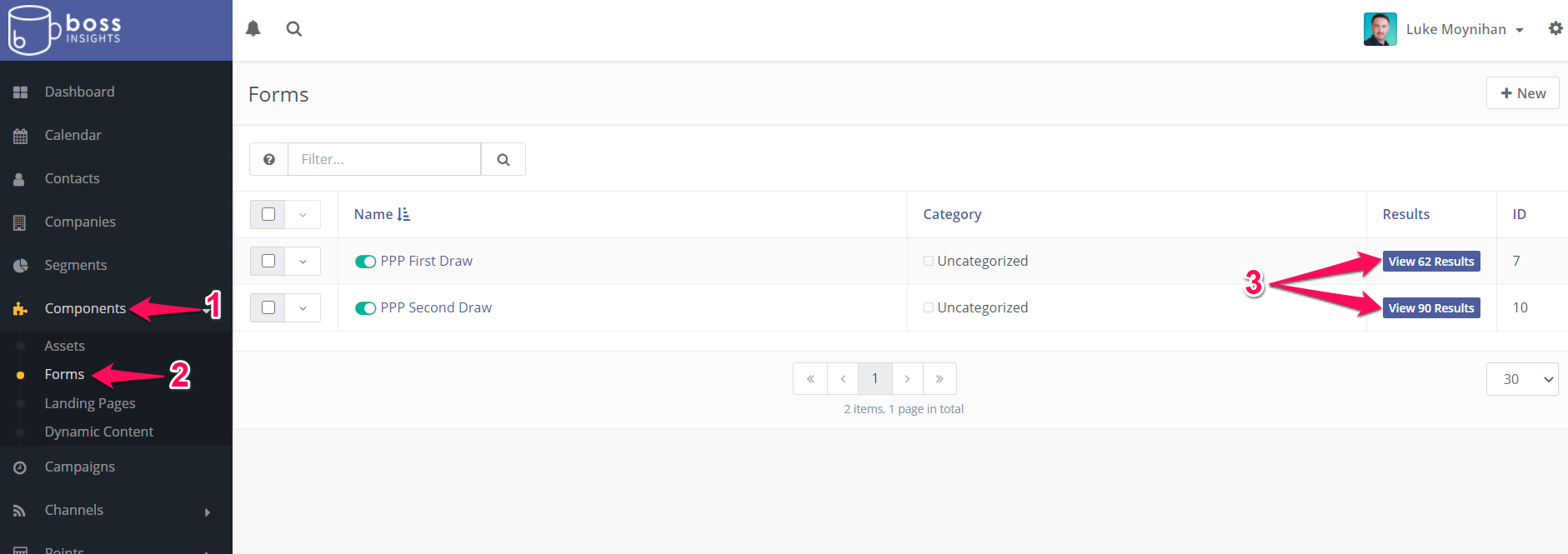
On the form results page, click the “Export to Excel” button near the top right corner. This will start an automatic download of an Excel file with your form results.
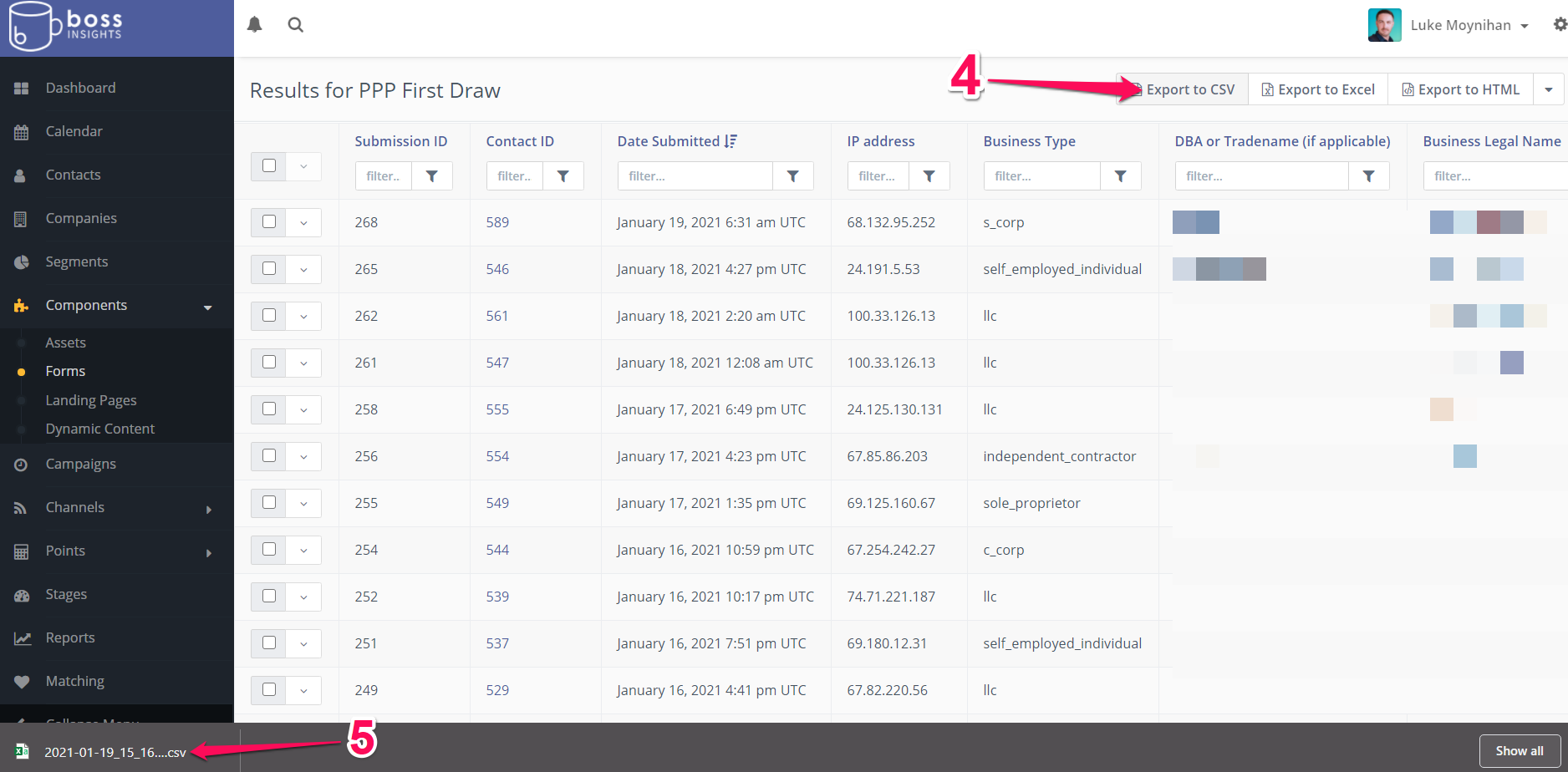
Review Applicants
You will want to review the file for any duplicates or blatantly erroneous submissions before importing to the main application. If you have other sources of information on applicants you may wish to cross-reference and make adjustments before continuing.
At this point, you can open the Excel files in Excel for any additional KYC or background checks you wish to perform.
The easiest way to highlight duplicates in Excel is to highlight important columns that should not contain duplicates such as TIN, Business Legal Name, SBA First Draw Loan ID and then from the Excel toolbar click on “Conditional Formatting”. Then choose “Highlight Cell Rules” and then “Duplicate Values…”.
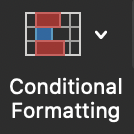
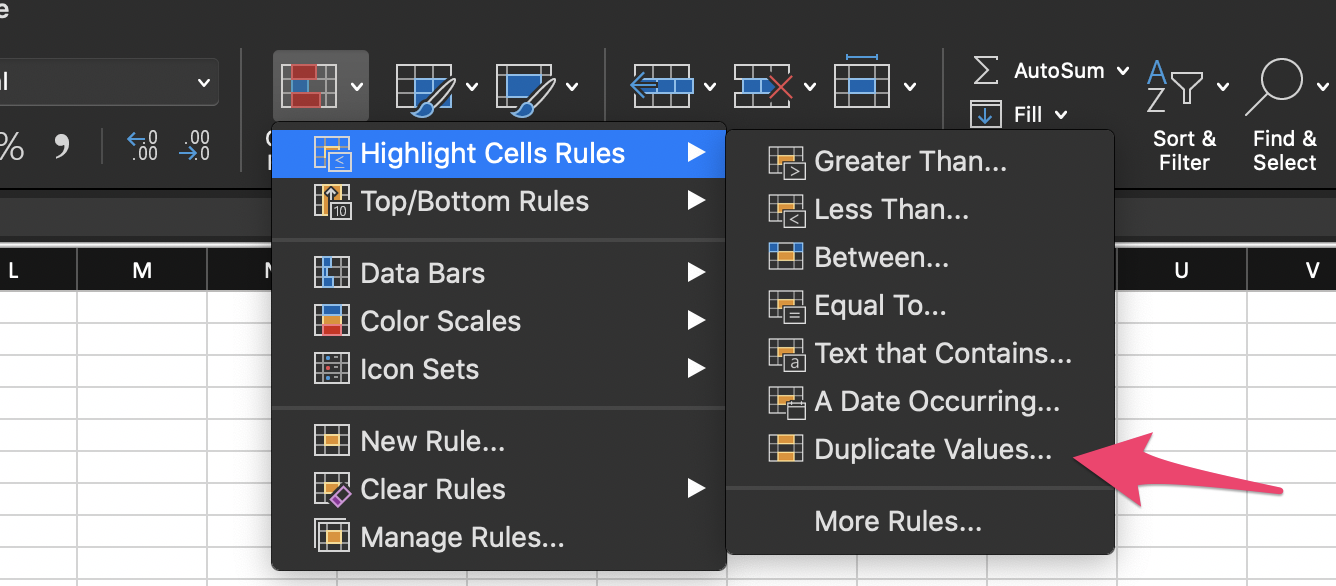
Duplicate submissions will then be visible in red, if an applicant submitted the form twice you would typically delete the oldest entry (by default the list is sorted from newest to oldest).
Cells can be edited and rows can be deleted, but the column order must remain unchanged for the import to work. The only exception is that an optional SECOND column called “owner” (case sensitive) can be added to track which loan officer owns the relationship
To add a loan officer to each application you will need to add the loan officers user name beside each application in a column called “owner”. While this can be changed later it is faster to add now.
Importing Applicants
Once you have reviewed the application results save a copy as a CSV file, login to the main application.
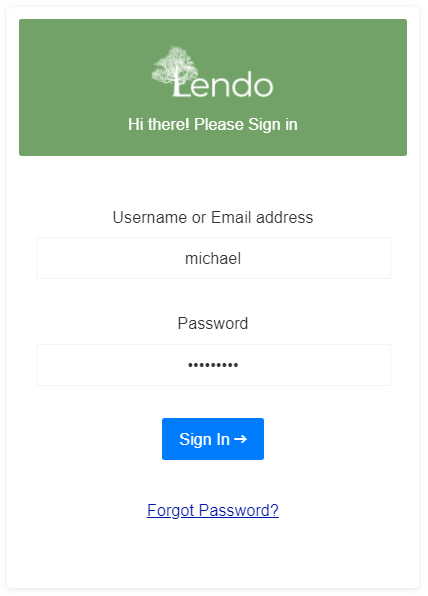
Click “Pending Portfolio” in the side menu. Then, click “Upload Account List” in the top right corner. In the popup window, select “Choose File”. This will open a file explorer window.
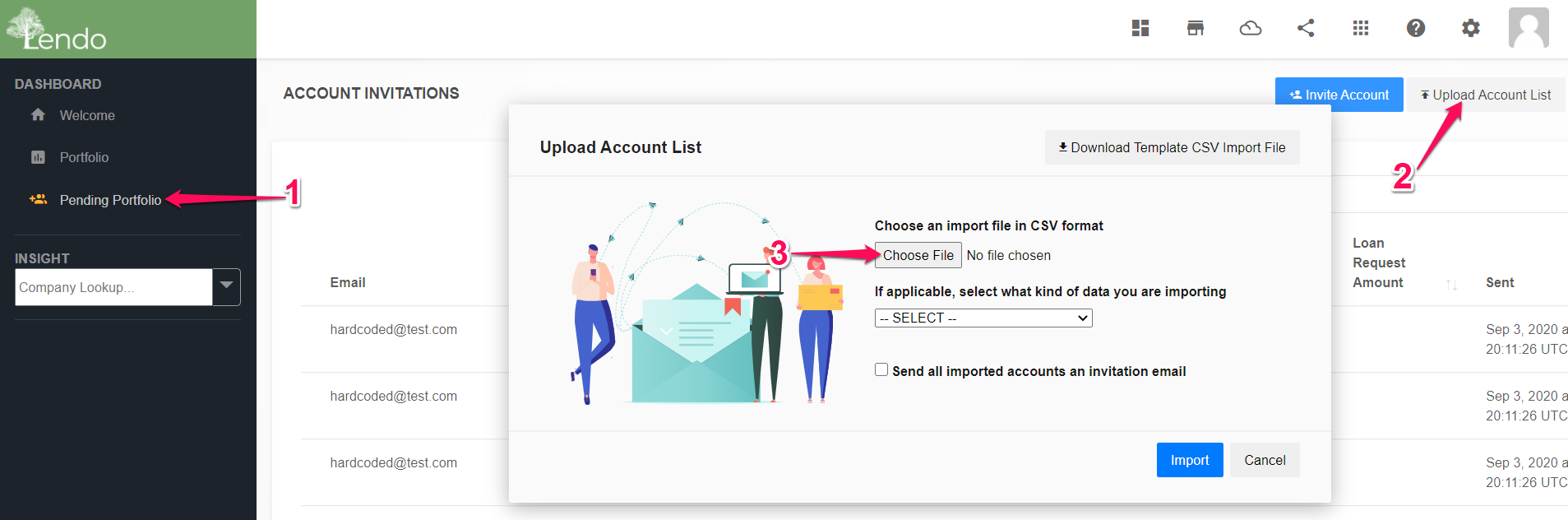
Find the CSV files that were automatically downloaded earlier. They should be in your “Downloads” folder. Click on the file name, then click “Open”.
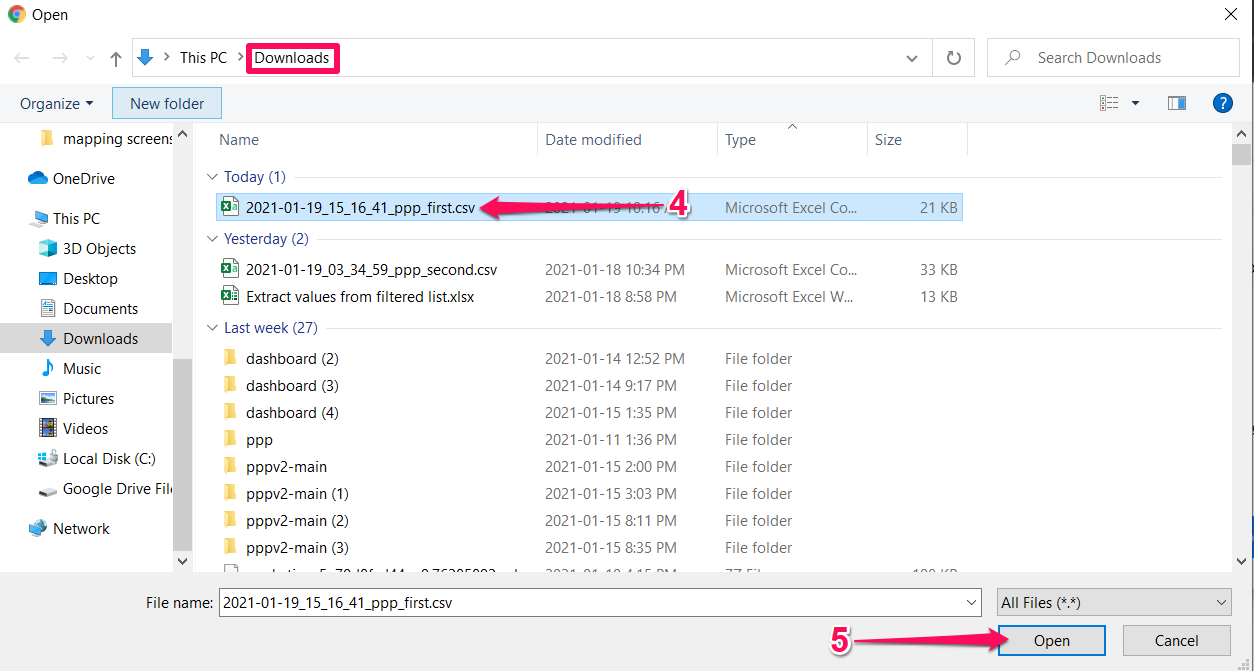
If you are importing PPP First Draw form results or PPP Second Draw form results, select the appropriate option from the dropdown menu. These types of data will be filtered before importing. Applicants who do not qualify for a PPP loan will not be imported.
Check the box if you want to automatically send all imported accounts an invitation email. Click “Import”.
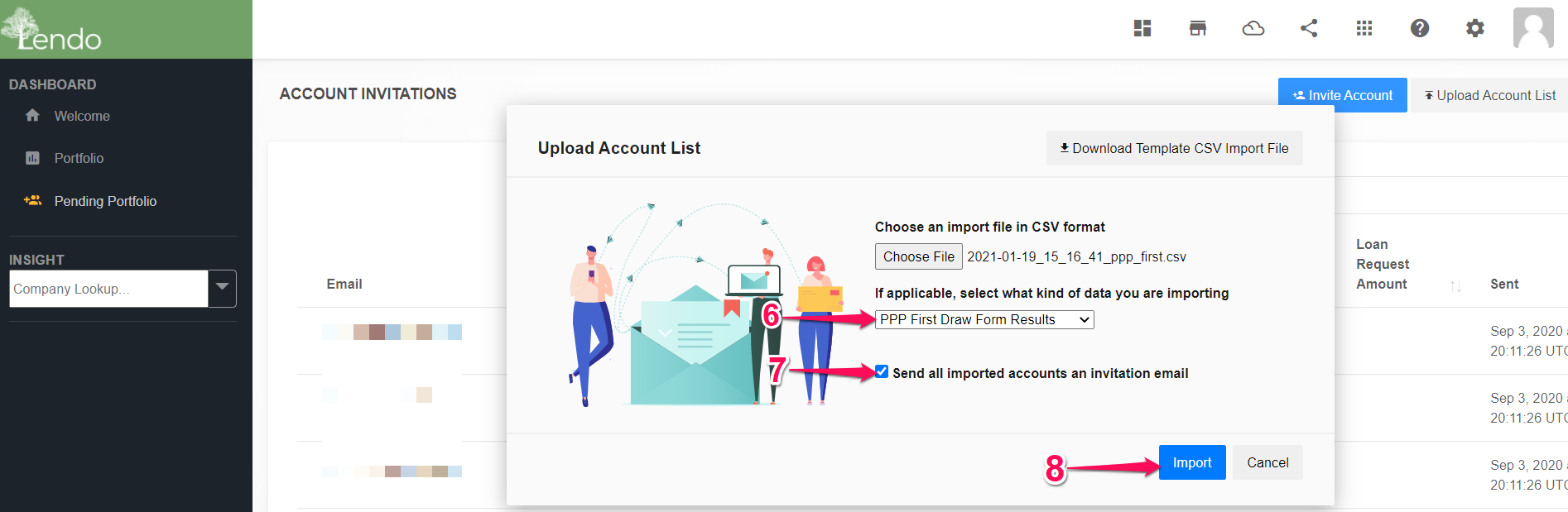
When the import is done you will see a green “List Imported Successfully” message at the top of your screen. The “Account Invitations” table will now be populated with your newly imported data (screenshot blurred for anonymity).
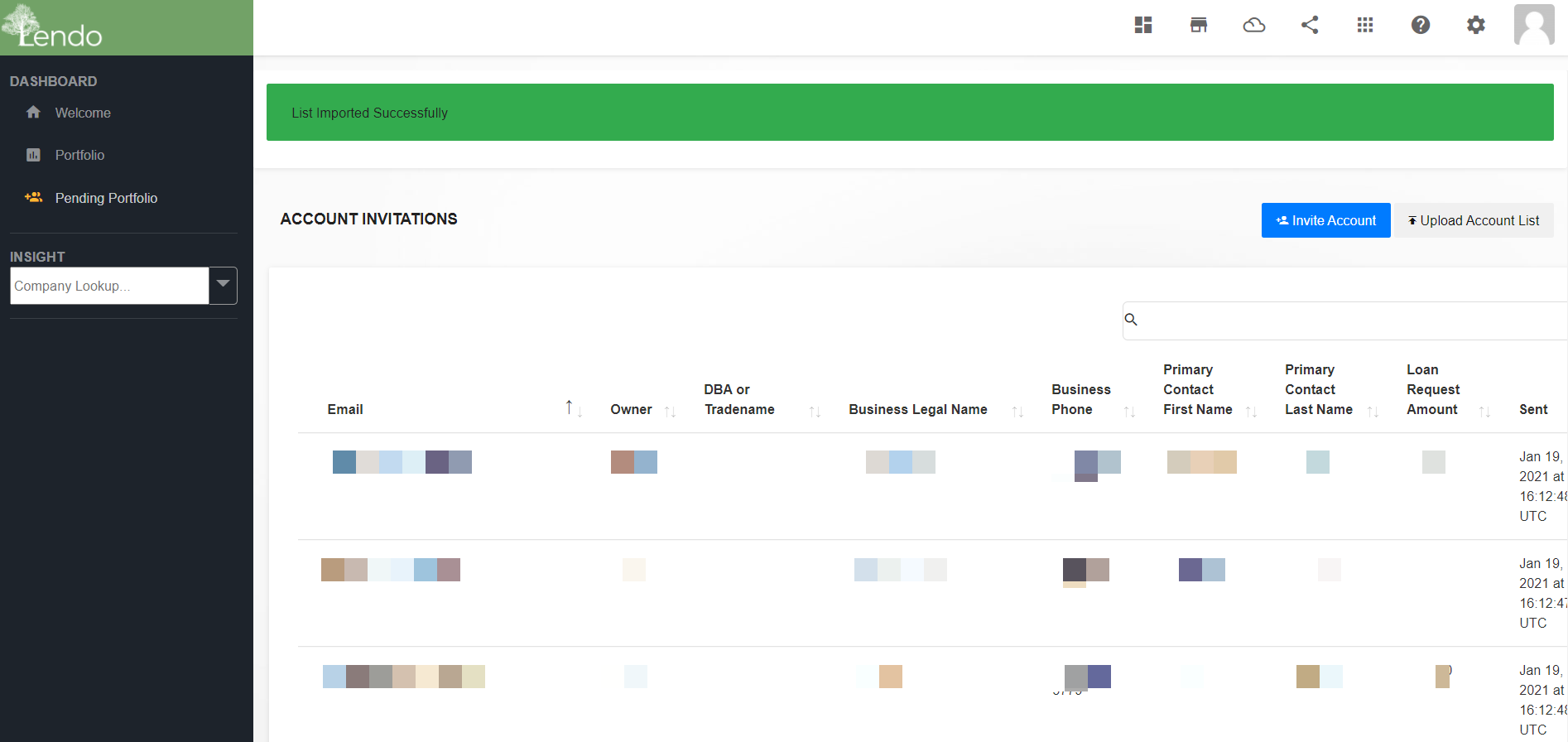
If you scroll to the right, you will see the “Sent” column, which shows the date the account invitation was sent. You will also see the “Account” column, which will say “Pending” until the invitation is accepted, at which point it will change to the subdomain name chosen by the invitee.