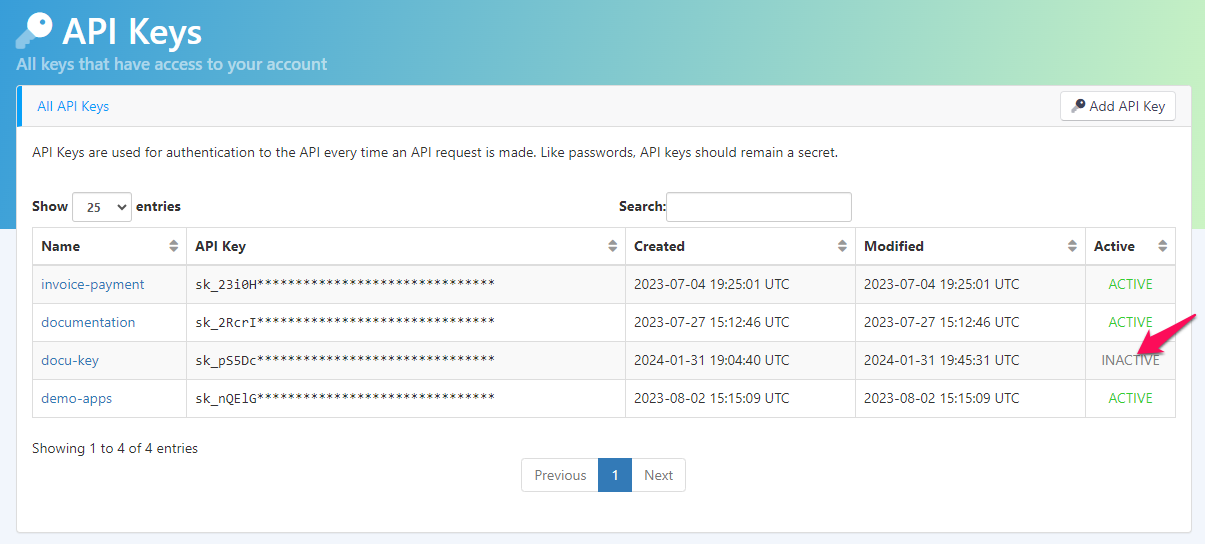Generating API Keys
API keys are used for authentication to the API every time an API request is made. Once a key is generated, please securely store it as it will not be shown again.
To generate an API key, please sign in to your Administration Portal. From the left navigation menu, please select “API” and then “API Keys”.

This will take you to the API keys page. On this page, you will see a table containing any previously generated keys. To create a new API key, please select the “Add API Key” button found in the top right.
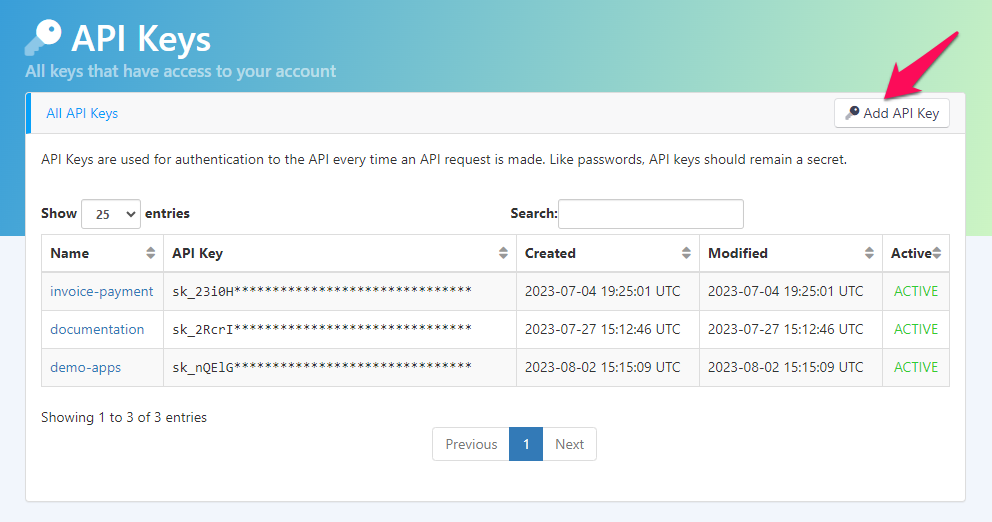
This will take you to a new page where you can fill out information about the key. Please give it a name (1), select the scope (2), and choose “Yes” under “Active” (3).
For selecting scope, if you would like to choose more than one option, please hold your CTRL key and select multiple. If you would like to choose all options, you may click and drag to highlight.
Please click the “Save Changes” button when you are finished (4).
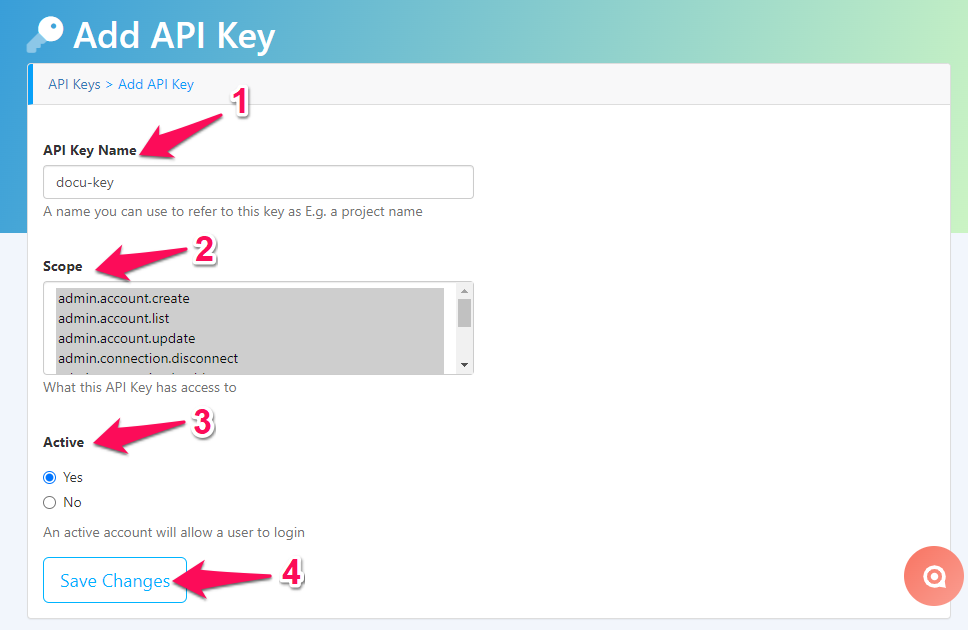
A new key will be generated for you, it will be visible in a green banner at the top of your page. You can click the clipboard to copy the key.
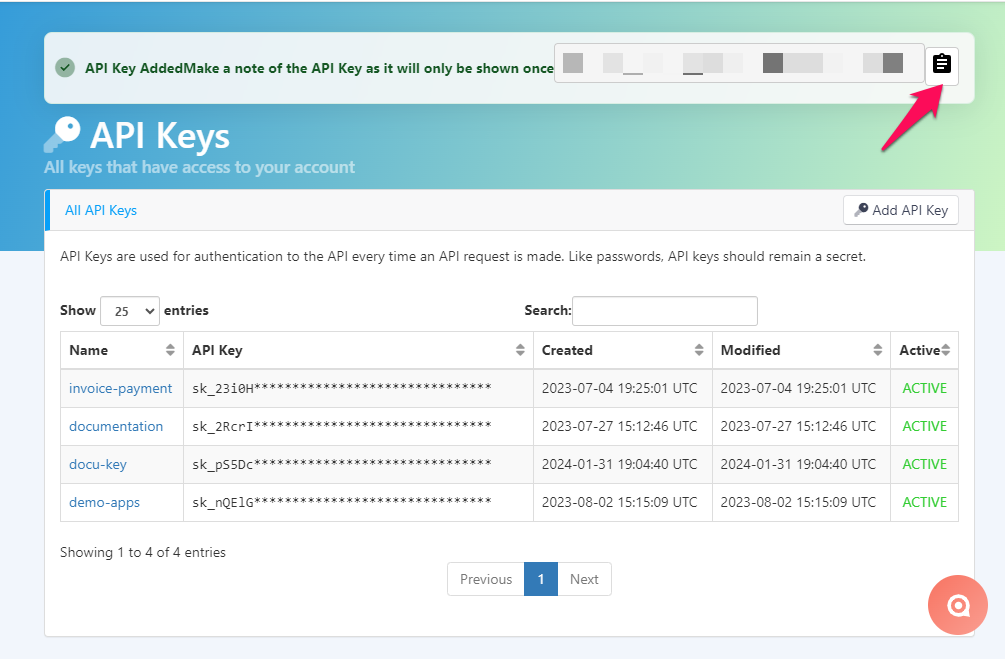
You may now use this API key.
Please store the API key in a secure location once it is generated. The key will not be shown again. If you lose this key, you will have to generate a new one.
API keys are like passwords and should remain a secret.
Editing Scope of an API Key
To make changes to the scope of a key, please click the name of the key from the API keys page.
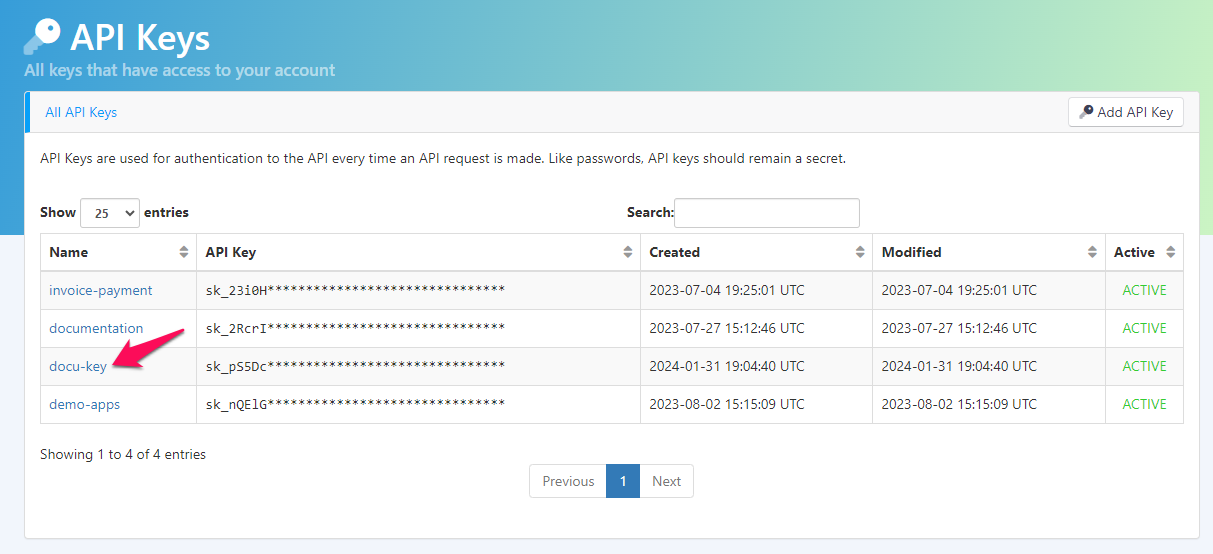
If you would like to adjust the scope of a key. You can make changes under “Scope” and then select save.
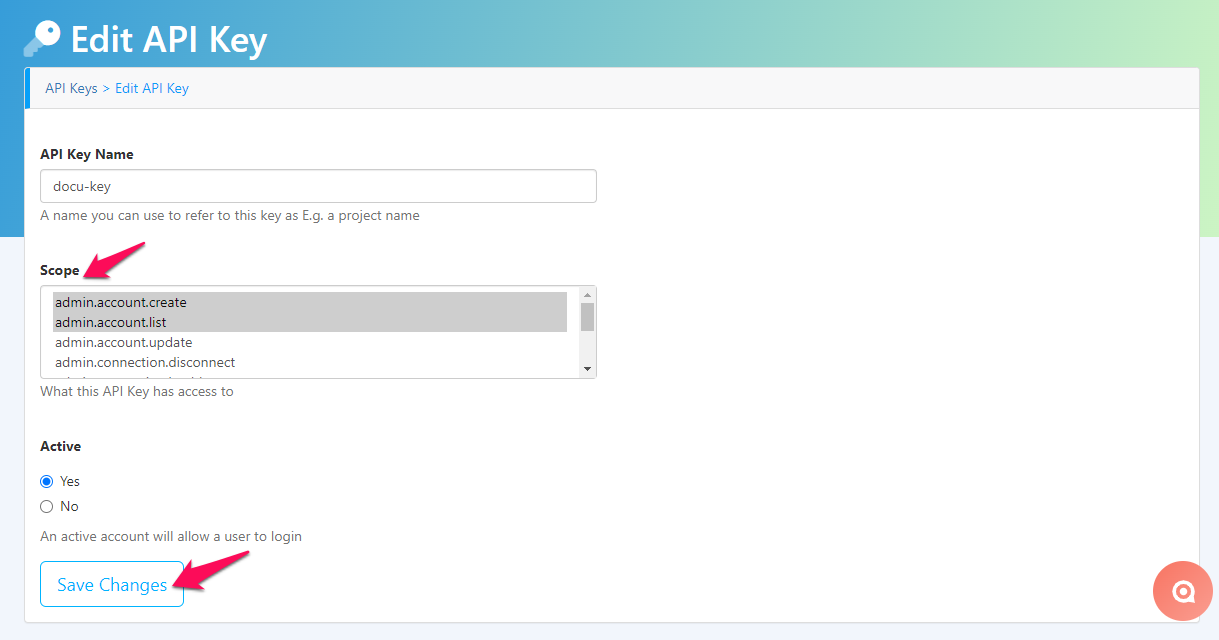
Inactivating an API Key
If an API key is lost, forgotten, or not needed, you can inactivate it by selecting its name from the API Keys page. Then select “No” under “Active” and save your changes.
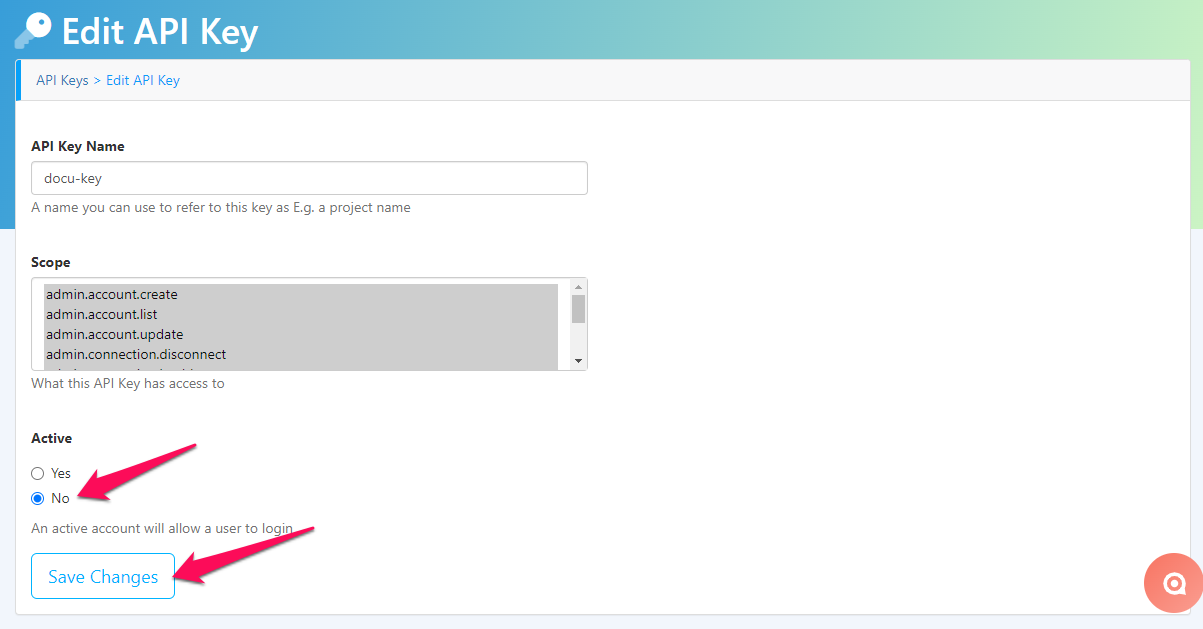
Back on the API Keys page, the status of the key under the “Active column” will now say “INACTIVE”. This key will no longer work.