Manage and track your support requests
With our help center, we’re adding additional functionality in how you can manage your support requests.
This walkthrough assumes that you are signed in to your Boss Insights help center account. If you haven’t signed up for an account, check out Our Help Center.
When reporting issues it is important to describe the problem in a way that can be reproduced by our team, for example: “When i tried to do XXXX I received YYYY but I would have expected ZZZZ” , also its helpful to include details like which specific account or user the problem relates to.
Step 1: When you’re signed in to our help center, you will be able to see a list of all your previous and current requests. On the upper right of your screen, click on “Requests”, then click on “Created by me”.
Step 2: Click on any of the requests.
For tickets that are open (Waiting for Customer, Waiting for Support, Work in Progress, Pending, Open), the ticket page will have the following options:
Notifications On/Off - You can click on this to turn on/turn off notifications sent via email.
Escalate - You can click on “Escalate” to mark this ticket as highest priority.
Resolve this request - If your request has been resolved, you can click on this to notify us. This makes it easy so that you don’t need to comment and you will not receive follow-up emails about this request moving forward since it has been resolved.
Cancel this request - If you filed this request in error, you can cancel the request.
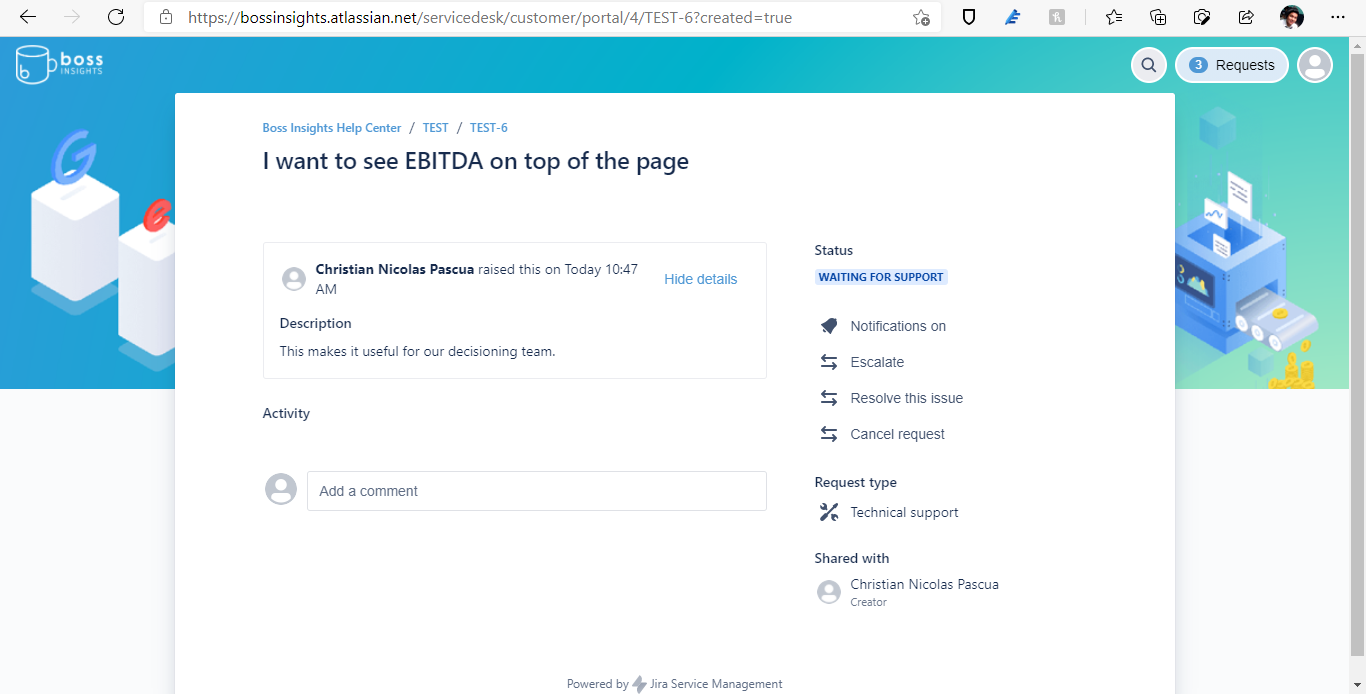
For tickets that are resolved, you will only have one option - which is Notifications On/Off.
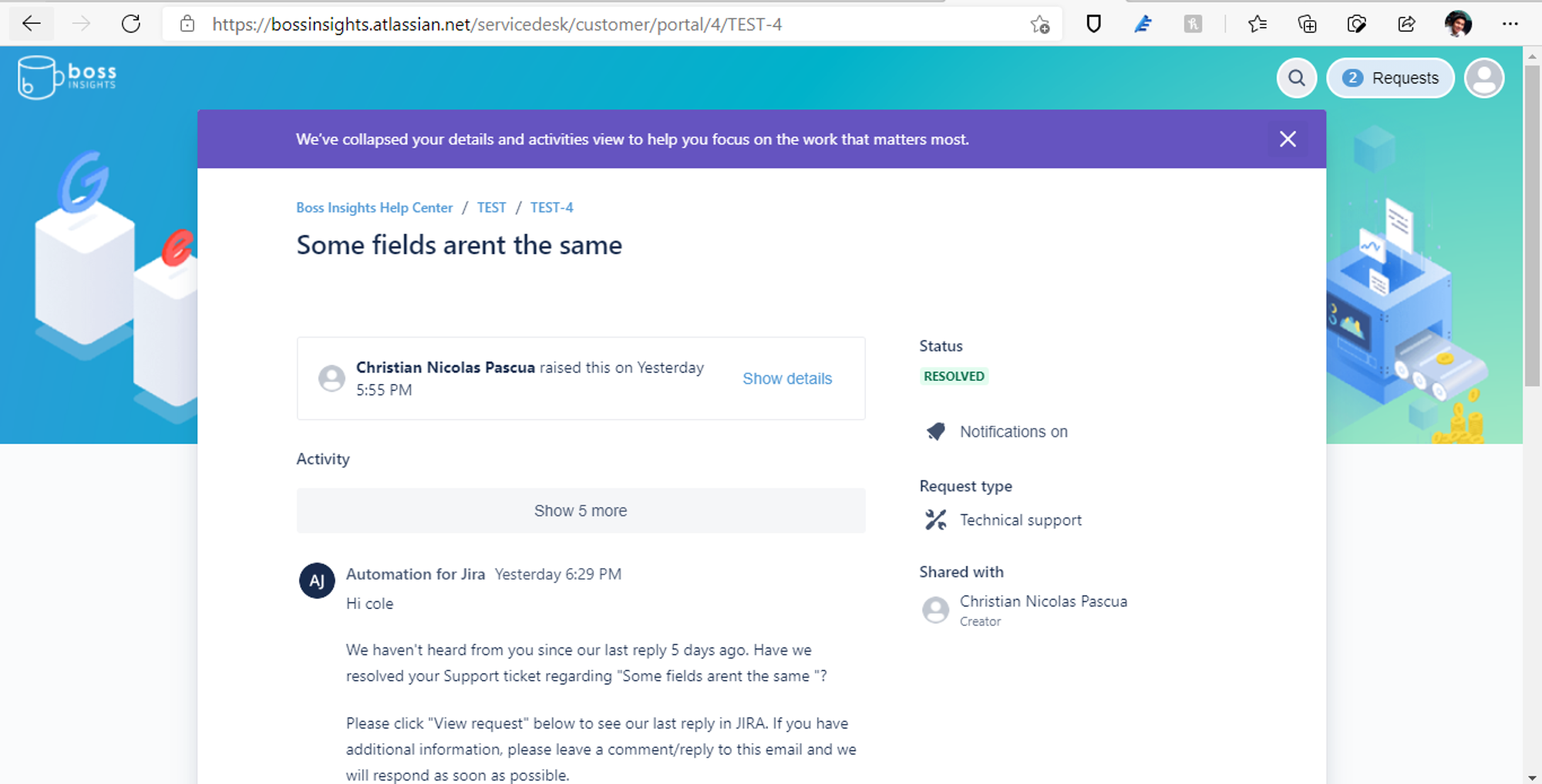
You have now successfully seen how you can track your tickets. Feel free to explore.
Frequently Asked Questions (FAQs)
I want to reopen my ticket. What should I do?
If you want to re-open a ticket, you may scroll to the bottom of the page, leave a comment, and we will automatically reopen the ticket for you.
Can I see all the tickets from my company?
Yes, On the upper right of your screen, click on “Requests”, then instead of clicking on “Created by me” choose the name of your company.
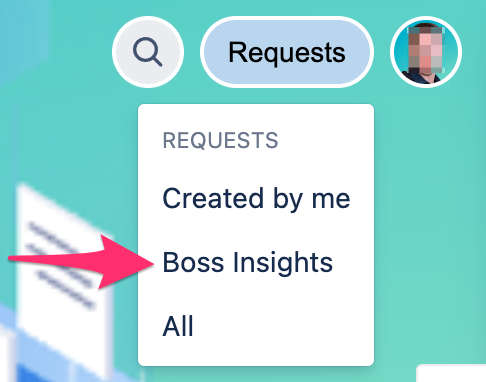
What happens when I escalate?
When you escalate a ticket, it becomes our highest priority. Our team will be laser focused on assisting you on this ticket and resolve it as soon as possible.
Please treat this as a 911 call. Only escalate if you have followed all our instructions and you feel the person handling the ticket is not addressing the issue sufficiently. We automatically escalate tickets in the background whenever needed, and you will always see the status of the ticket as long as you’re logged in.