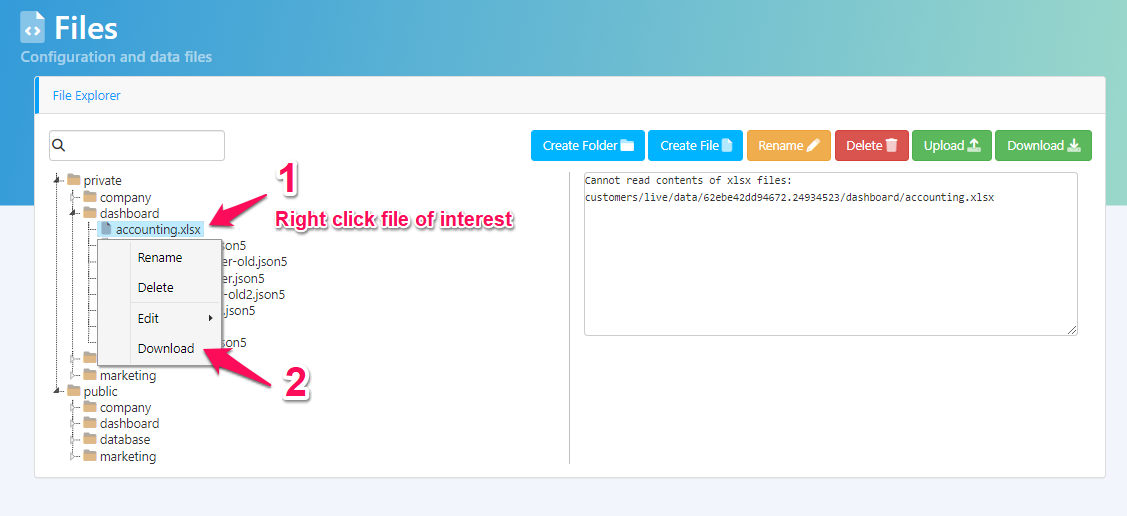File Explorer
You may also add or remove files from the file explorer within the Administration Portal. You may find this by clicking “Developers” from the left navigation menu and then “Files” from the new options that drop down.
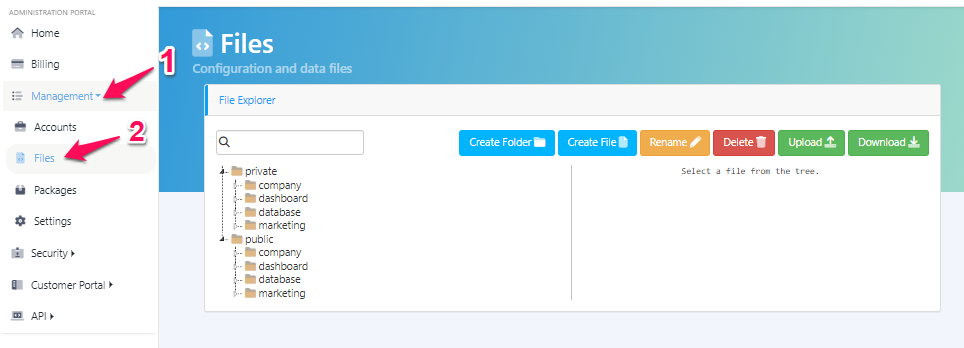
On the Files page, you will see four main sections.
Folder Tree. Here you will see all the folders that can be modified. You will likely be working out of the private/dashboard folder. This is where you will find important files like accounting.xlsx, dashboard-primary.json, dashboard-customer.json, and more. To view the contents in a folder, you can double click the folder name.
File Explorer Navigation. There are five buttons here indicating actions that can be completed. From the leftmost button, you can create a folder, create a file, rename a file, delete a file, and upload a file.
You may also interact with files and folders by right clicking them to view a context menu. If you right click a folder you will see the options: New (create a new folder, file, or upload), Rename, Delete, Edit (cut, copy), and Download. If you right click a file, you will see the options: Rename, Delete, Edit (cut, copy), and Download.File Preview. This window will preview JSON files.
WebDav Link. The WebDAV protocol provides a framework for users to create, change and move documents on a server. The File Explorer conveniently provides all the basic file management tools needed but WebDav can be accessed for more features such as when files were modified last. This is a more technical topic and more details can be found within the Developer Documentation.
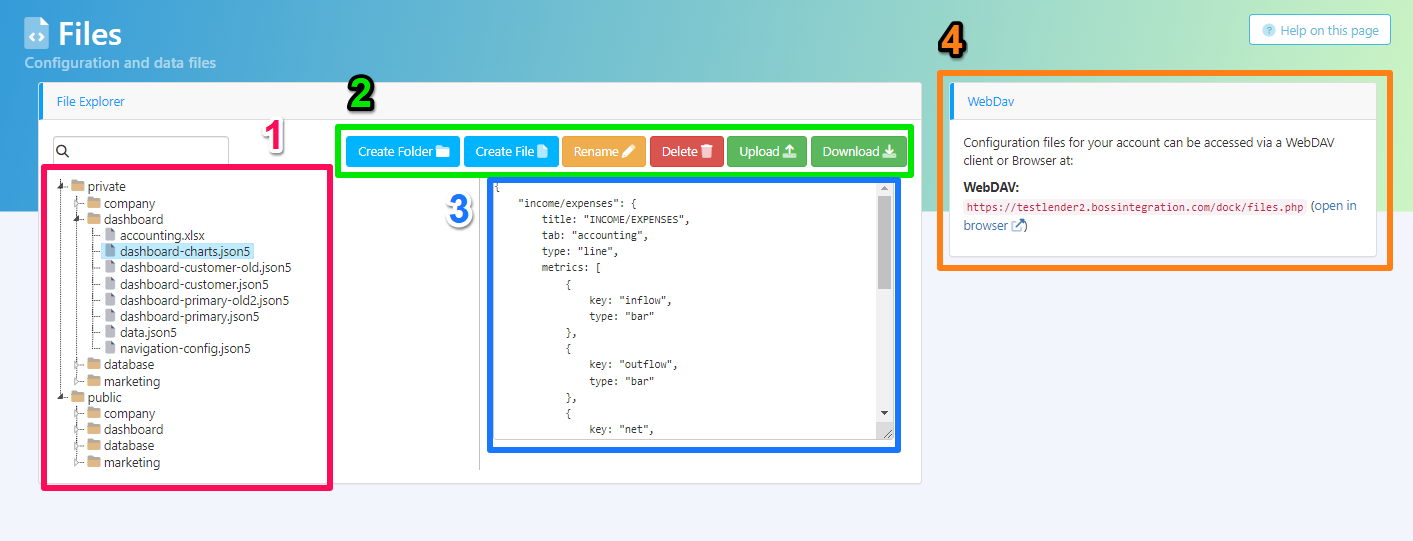
Please make backups of files (you can add “-old” to the name as shown above) before deleting them.
Previewing Files
You can preview JSON files by clicking on them. A preview will appear towards the right of the folder tree. Please note that this is a preview, and the code inside cannot be edited. It must be downloaded, edited, and then reuploaded.
Some files, such as Excel (.xlsx) files cannot be previewed but may be downloaded to be viewed. You must have Excel to view this file type.
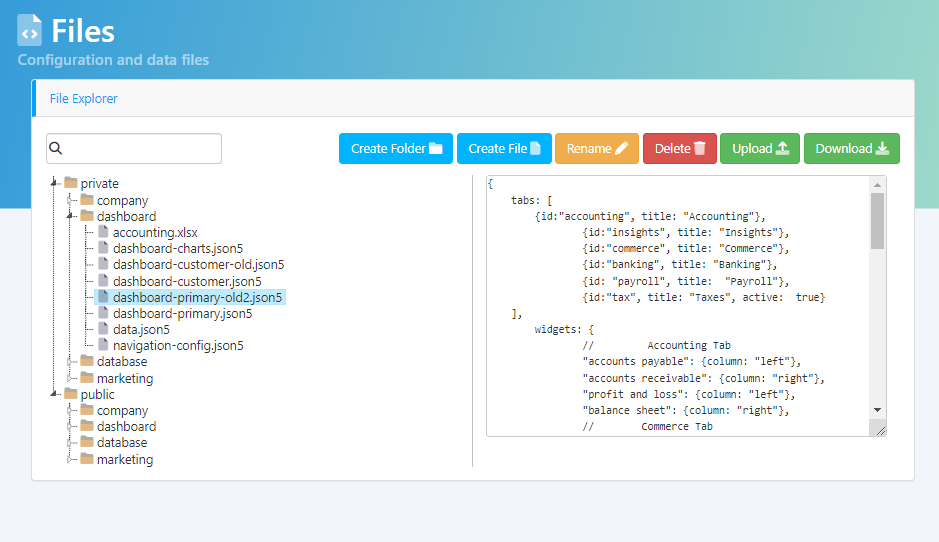
Downloading Files
From the file explorer, you may download files one of two ways:
Download Button
After clicking the file you would like to download, you may click the green download button.
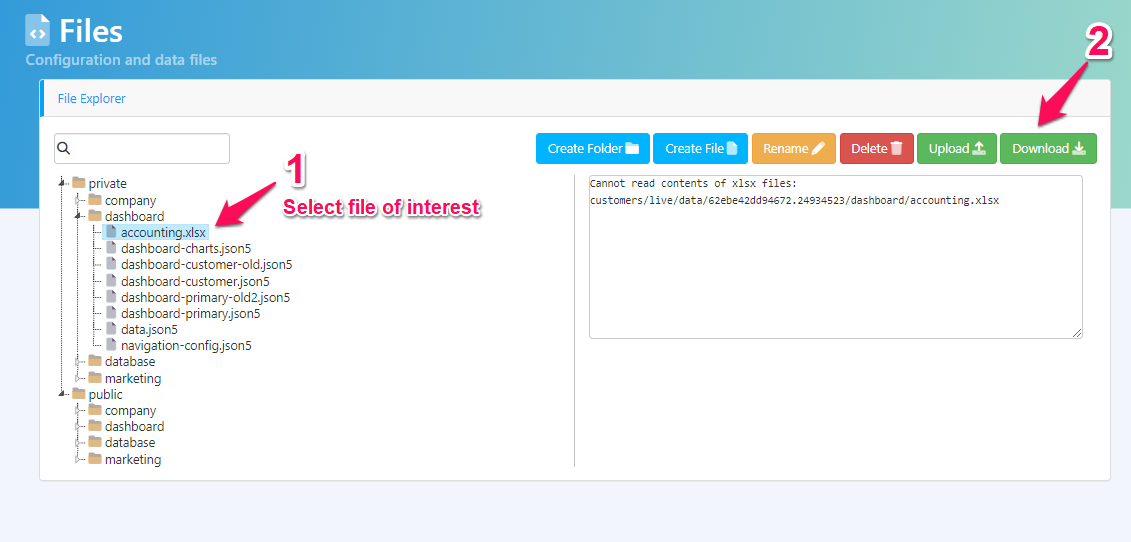
Right Click Method
You can also right click the file you are interested in and click “Download” from the context menu.