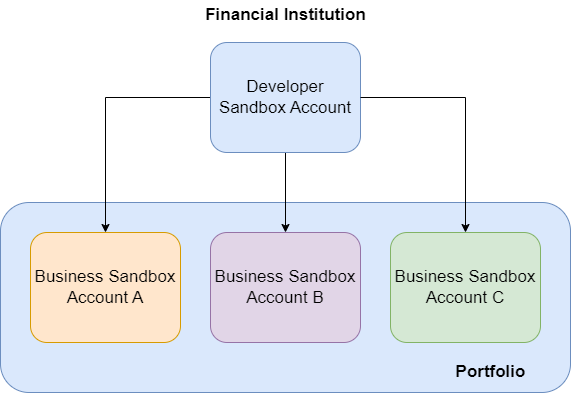Getting Started With Sandbox
Sandbox is a mock environment. No real data will be created or edited.
This introductory tutorial will guide you through creating a developer sandbox account to mimic a financial institution, and then a business sandbox account to mimic a business client.
Once you have finished this guide, you can continue on to connect to the Sandbox Accounting Application.
Create a Developer Sandbox Account
To get started, you will need to make a developer sandbox account. You can do this by visiting bossinsights.com/sandbox and filling out the form.
Once you have created your sandbox account, you will receive an email with details on logging in.
This will be the parent account, mimicking a financial institution. In the next step, you will create child account (business sandbox account) that will mimic a business.
Create a Business Sandbox Account
Next, you will need to create a business sandbox account. This is the account that will connect to the Sandbox Accounting application.
You can create a sandbox account through the administration portal or through the API. You must already have a Boss Insights account and a developer sandbox account.
Your domain for your administration portal will be the same url you use to login to your developer sandbox account. Your username, if you have not changed it, will be “admin”. Your password, if you have not changed it, will be the same password as your developer sandbox account.
Step 1: Accounts Page
Once you have logged into your administration portal, click the Accounts tab from the left navigation bar as shown with the pink arrows.
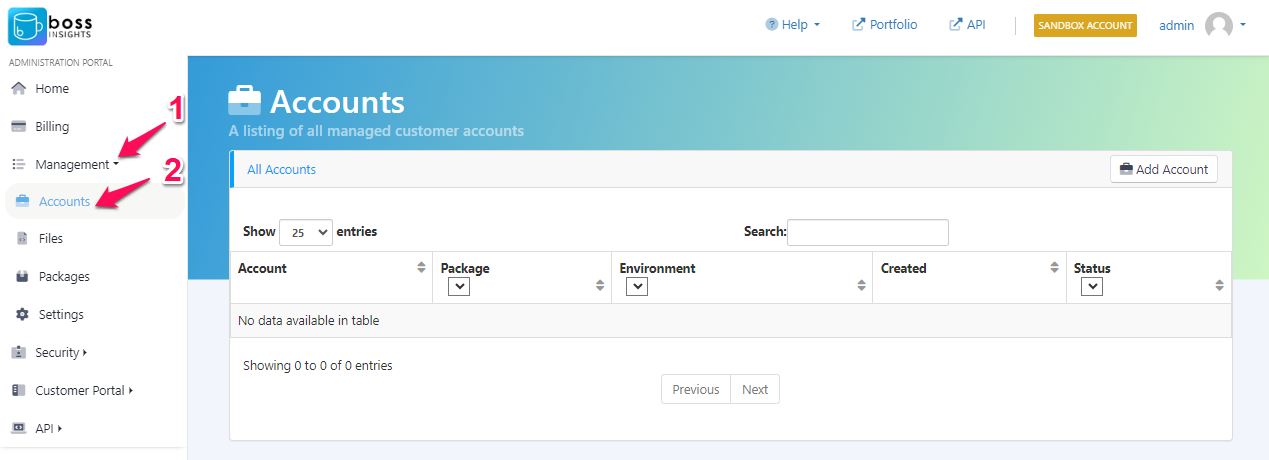
Step 2: Add Account
Within the Accounts tab, click Add Account in the top left of the page as outlined in orange.

Step 3: Configure Account Set-Up
Environment will be set to “Sandbox” automatically. Please choose any account name, you can leave the package as default, and ensure that active is set to “Yes”.
Next, you will want to create a subdomain as shown with with pink arrow. The orange arrow shows the domain, this will change depending on which server you are on. The subdomain combined with the domain will be the url you use to login to your business sandbox account, please take note of this. For example, the url from below would be: enter-a-subdomain-here.myintranetapps.ca.
If you ever forget this url, you can always come back to the Accounts page.
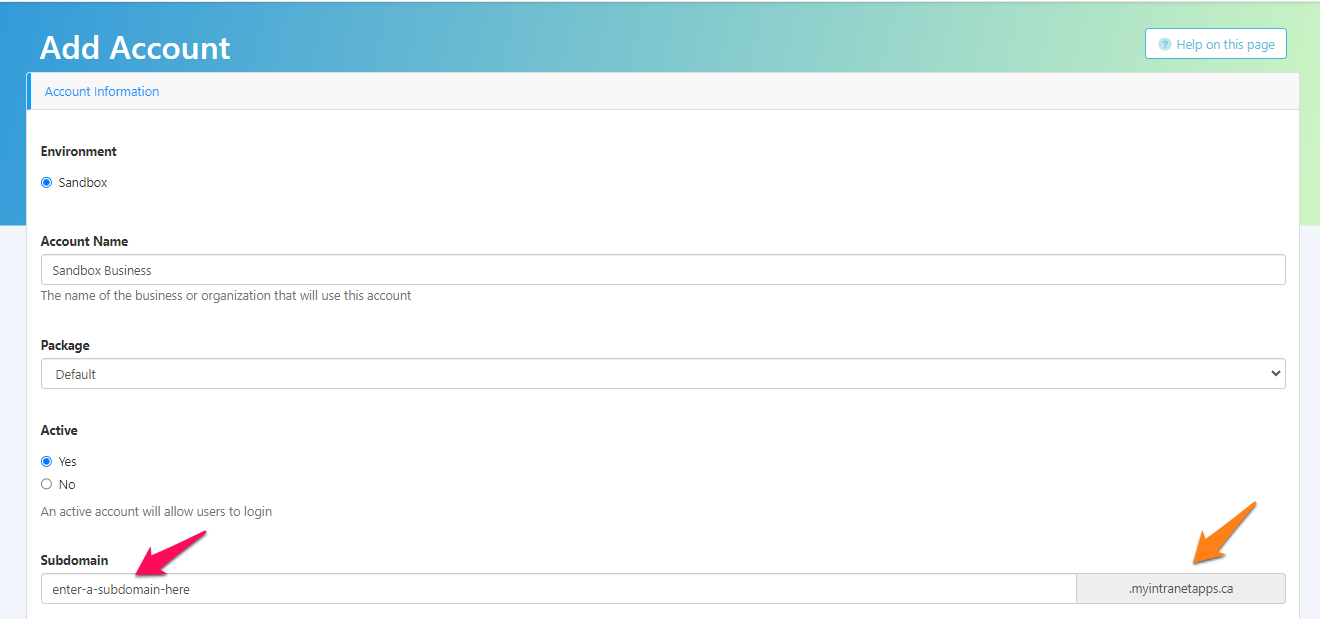
When you scroll down, there will be additional fields that must be filled out. Please provide an email under “Administrator Email” and also set a password under “Administrator Password”. These will be the credentials used to log into your business sandbox account.
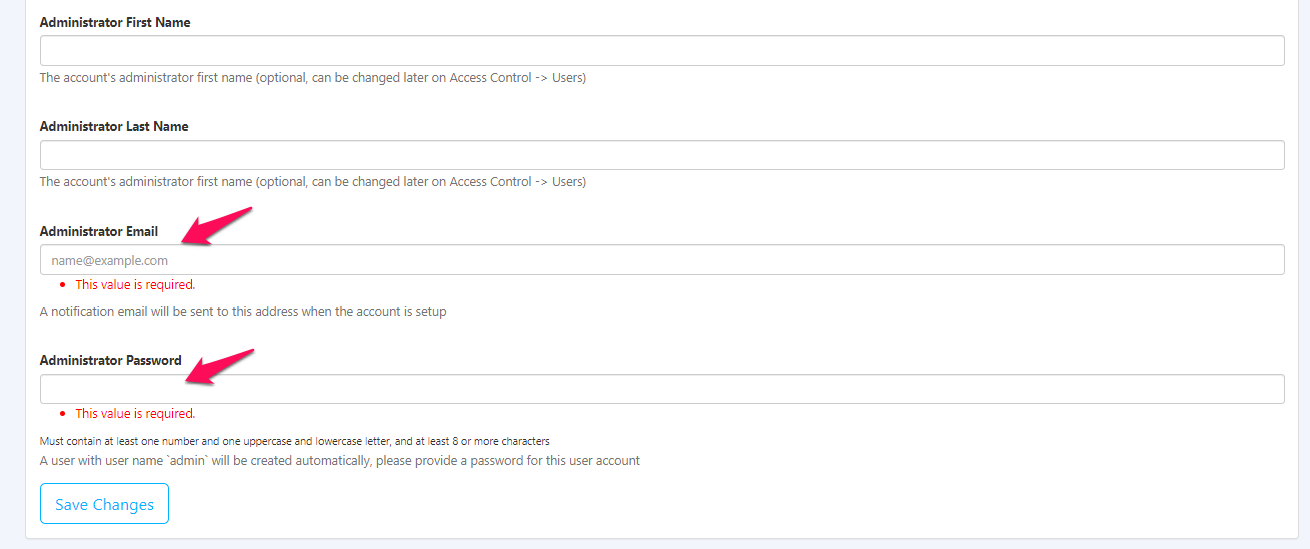
Step 4: Login to Business Sandbox Account
Go to the url that you created under Subdomain in the previous step. This is how you will log in to your business sandbox account.
You’ve successfully created a business sandbox account!
Now that you’ve created a business sandbox account, you may login to that account with the url from above. Once you have logged in, you can connect to the sandbox accounting application.