Boss Cares - PPP
The information on this page is Paycheck Protection Program (PPP) specific
Paycheck Protection Program - Onboarding Guide
Introduction
The Boss Cares PPP platform automates the job of collecting and submitting information from borrowers for Paycheck Protection Program loan forgiveness. It enables the lender to review and submit borrower applications to the SBA.
To get support for the software platform such as software bugs or calculation questions, please open a support request with us at: https://bossinsights.atlassian.net/servicedesk/customer/portals - this is the fastest way to get answers. We may reach out to you via phone, email or zoom call to help solve issues quickly.
For SBA policy questions your source of truth is the SBA itself (PPPForgivenessRequests@sba.gov), they maintain a list of FAQ’s at https://www.sba.gov/document/support-frequently-asked-questions-ppp-loan-forgiveness
SBA has also issued a number of guidance documents at: https://www.sba.gov/funding-programs/loans/coronavirus-relief-options/paycheck-protection-program
The instructions below reference the forgiveness process, loan origination documentation is being added here: PPP Loan Origination
This section is still being updated and may not reflect the latest updates for the SBA PPP’s second round of forgiveness. We are constantly updating this page and we will send an email update once all forms are ready.
Using the forgiveness platform
The Loan Application Workflow is completely separate from the Forgiveness Workflow.
If the borrower applied for a PPP loan outside of your portal, they could still apply for the PPP Forgiveness using the portal.
Please note that one URL/account = one loan application and one forgiveness application only. For the borrower to apply for another loan or another forgiveness, they will need a new account/URL. See our Origination FAQ for guidelines on how to do this.
After logging in, the borrower is presented with an initial welcome message. If the borrower has already filled out their SBA form manually and has calculated their eligibility themselves, they may skip a number of steps in the workflow, otherwise the borrower proceeds through the whole set of sequential workflow steps to apply for PPP forgiveness. The steps are as follows:
3508, 3508EZ, or 3508S
For the second draw loan forgiveness, borrowers have the option to use the 3508S (Simplest form), 3508EZ, and 3508.
The first draw forgiveness applications required that businesses need to elect an 8- or 24-week period. The new 3508EZ and 3508S forms for the second draw forgiveness does not have that requirement.
3508S and 3508EZ is now available in our portal. We will update all lenders via email once the full 3508 form is available.
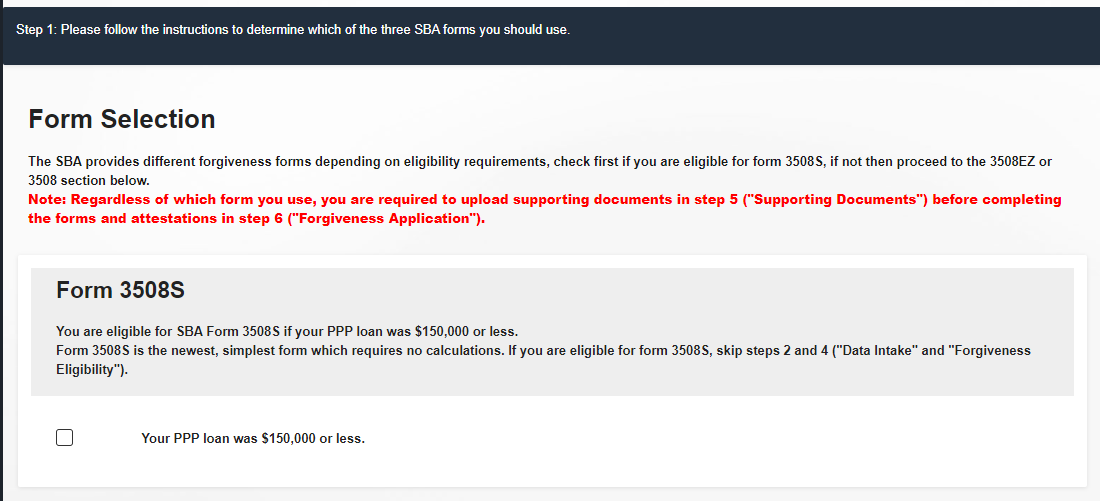
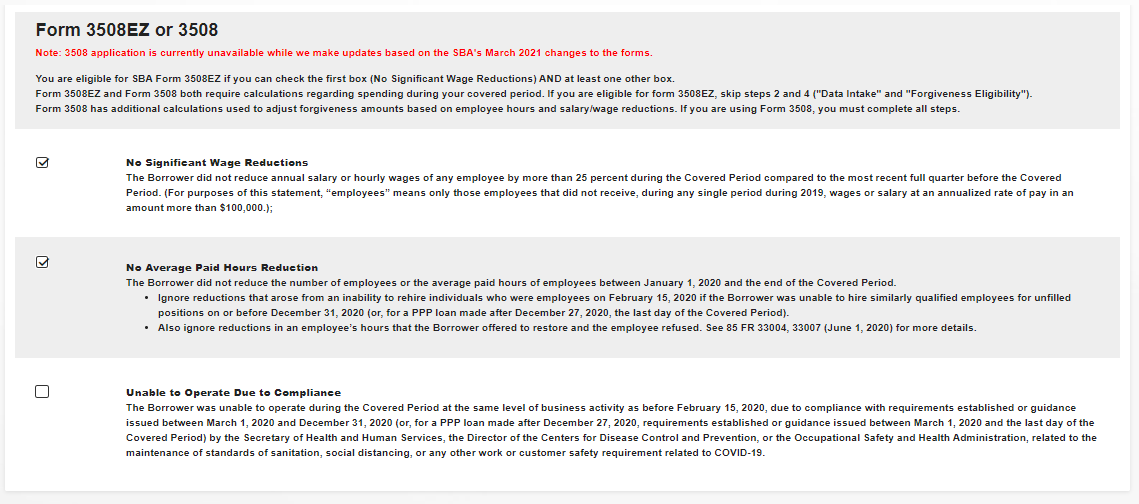
Data intake
This optional step gives two ways the borrower can import data to the platform, the first is connecting to their cloud based software to automatically share information such as expenses and payroll information. The second method is to upload a CSV file containing data. Currently only expense data is supported for this method.
How to import payroll data
Payroll data can be imported with our chrome plugin.
In section 2.1 ‘Cloud Connections,’ select ‘Payroll’.
If your payroll provider is listed on the following page, simply click ‘connect’ and sign in. If not, please proceed to ‘learn more’ about our chrome extension.
Click ‘Down from the Chrome Web Store’ to download our chrome extension on the Chrome Web Store.
Click ‘Add to Chrome’ to begin installing the chrome extension.
Navigate to your payroll provider, login and open up the payroll report you would like to use for your forgiveness application. You can send multiple payroll reports, one at a time. Click on the Boss Insights chrome extension logo and a pop-up will appear, prompting the borrower to sign in. The borrower will need to sign in with their Account URL, username (default is admin) and password.
Once signed in, select ‘Payroll’ and click ‘Send.’ The borrower’s payroll report is now sent and ready to be used in Section 4.1 ‘Payrolls.’
If the borrower does not have cloud based software or an expense file to upload, they can skip the data intake step and simply enter information manually on the ‘Forgiveness Eligibility’ workflow step.
Company Profile
This step gathers general and financial information about the Borrower’s company.
Profile
This section collects general information about the Borrower’s company. The borrower is required to verify the completeness and accuracy of all fields. The borrower is also required to fill in their loan information.
Please ensure that the legal name matches the loan application. This information will be pre-populated for the borrower from the initial portfolio invitation data but can be modified by the borrower.
Forgiveness eligibility
This step supersedes the SBA “Worksheet A” by providing an automated system to calculate eligibility based on the data the borrower provides.
This step is not required for 3508S applicants.
This step is required for 3508 applicants but is not yet available in our portal. It will be released in a future update.
This step is optional for 3508EZ applicants but is not yet available in our portal. It will be released in a future update. In the meantime, borrowers can still apply and submit their 3508EZ application if they don’t want to use our calculator.
Payroll
This section gathers payroll information including pay frequency, cash compensation, hours and wages as required by SBA form 3508 Schedule A. Payroll information may also be prefilled based on the payroll information supplied in Step 2.
To start off, the borrower will select their pay frequency and pay period start date(s) and then click update. The tables will now display the borrower’s payroll information and columns in the tables will represent their selected pay frequency. The borrower’s covered period will start on their loan disbursement date by default, the borrower can also opt to select an alternate covered period. The Other Cash Compensation section allows the borrower to enter non-wage and non-salary cash compensations (including tips, commissions, bonuses etc.) for each employee. Per employee, the borrower will also be prompted to indicate if they were a high earner in 2019 (employees who earn over $100,000 annually) and if they are eligible for FTE reduction exception.
Next, the borrower will be prompted to state whether or not they’ve made significant wage reductions and average paid hours reductions. If the borrower verifies no wage reductions and average paid hour reductions are made, the ‘Safe Harbor Period’ and ‘Safe Harbor’ tables will be automatically modified to only display the required information. Furthermore, if the borrower hasn’t selected a submission date in Step 1, the Safe Harbour table will also be disabled. The borrower will be prompted to return to Step 1 to select a submission date. Next, the borrower will be required to select one of the three potential reference periods provided by SBA form 3508 from the dropdown menu titled “Reference Period.”
The borrower is expected to review and verify all information before clicking save. Once the borrower clicks save, the Schedule A Worksheet Tables at the bottom of the screen will be calculated and populated based on their saved information. All employees will be displayed in either Table 1 (regular employees) or Table 2 (high earning employees) depending on the high earner selection previously made in the Other Cash Compensation table. The borrower can toggle between the standard and simplified FTE calculation methods. Our system will automatically use whichever one results in the highest forgiveness amount.
If the borrower modifies any information on the page after they have clicked save, the Schedule A Worksheet tables will no longer be up-to-date. The borrower should click save again once new modifications are verified in order to review up to date Schedule A Worksheet data.
Borrowers are required to fill in hours, hourly rates, overtime hours and overtime hourly rates for each period. They can navigate to each section by clicking the tabs.
All employees will be displayed in all tables regardless of their employment status. The borrowers can only add or remove employees in the Covered Period table but they can edit employee names in all tables.
Expenses
This section allows the borrower to list and categorize any payroll related expenses and non-payroll related expenses. The ‘Compensation to Owners (optional)’ table is for listing compensation to owner-employees, self-employed individuals, or general partners, who should not have been included in the Payrolls step.
The borrower can opt to import their expenses or input them manually. If they choose to import their expenses, any cloud connections made and files uploaded in Step 2 will be available in the “choose an accounting source” dropdown menu. After the borrower selects the accounting source they want to import, they can choose a ‘from date’ and a ‘to date’ that encapsulates the date range of the expense to be imported. The borrower can upload multiple expenses.
Imported expenses will have no categories, the borrower is expected to fill in any missing gaps and verify all information on the page. If expenses outside the covered period are imported, they will be highlighted in light red to indicate that they will not be used in any calculations.
Supporting documents
SBA requires the borrower to keep records for 6 years in SBA form 2020-0033. This step allows the borrower to upload any documentation and receipts to support eligible obligations included in the forgiveness calculation. E.g. If there are any full time employees that did not work during the covered period despite efforts in good-faith to restore them, you can upload supporting documentation here.
Forgiveness application
This step displays three components that will be submitted as part of the Borrower’s forgiveness application. The PPP Schedule A and PPP Loan Forgiveness Calculation Form will be completed based on the borrower’s inputs in all previous steps.
PPP Schedule A
Based on the borrower’s inputs, they may qualify for the 3508EZ form and therefore can proceed directly to Step 6.2 as they do not have to fill out a Schedule A. Otherwise, the Schedule A form is required and can be auto-filled based on inputs in previous steps. Once the page loads, it will take about ten seconds for the results to be calculated and afterwards, the fields will be automatically filled. The borrower is expected to review and verify all the fields on the form and if there are any discrepancies, they can return to previous steps to edit the data. If the borrower has already saved a Schedule A form but has since modified their data in the preceding steps, their calculation results may no longer match their saved data. In this situation, when the calculation is complete, they will see a “refresh” icon next to any fields that have modified results. Clicking this icon will overwrite the old result with the new one. All information on this form will be used in the borrower’s forgiveness calculation and submitted directly to the SBA.
PPP Loan Forgiveness Calculation Form
The top half of the PPP Loan Forgiveness Calculation Form must be filled out manually, while the “Forgiveness Amount Calculation” will be filled out based on the borrower’s inputs in previous steps. This form has the same auto-filling and refreshing behaviour as the PPP Schedule A form. The borrower is required to review and verify all fields on the form. If there are any discrepancies, they can return to previous steps to edit the data. All information on this form will be used in the borrower’s forgiveness calculation and submitted directly to the SBA.
Attestation and Submission
Finally, the authorized representative of the borrower is required to attest to all statements in this form (unless stated otherwise) by initialing next to each one. The authorized representative of the borrower is required to date and sign at the bottom of the form. Once the ‘Save & Submit’ button is clicked, the borrower’s forgiveness application is complete and cannot be edited unless the lender rejects the submission.
Lender review (LENDER ONLY)
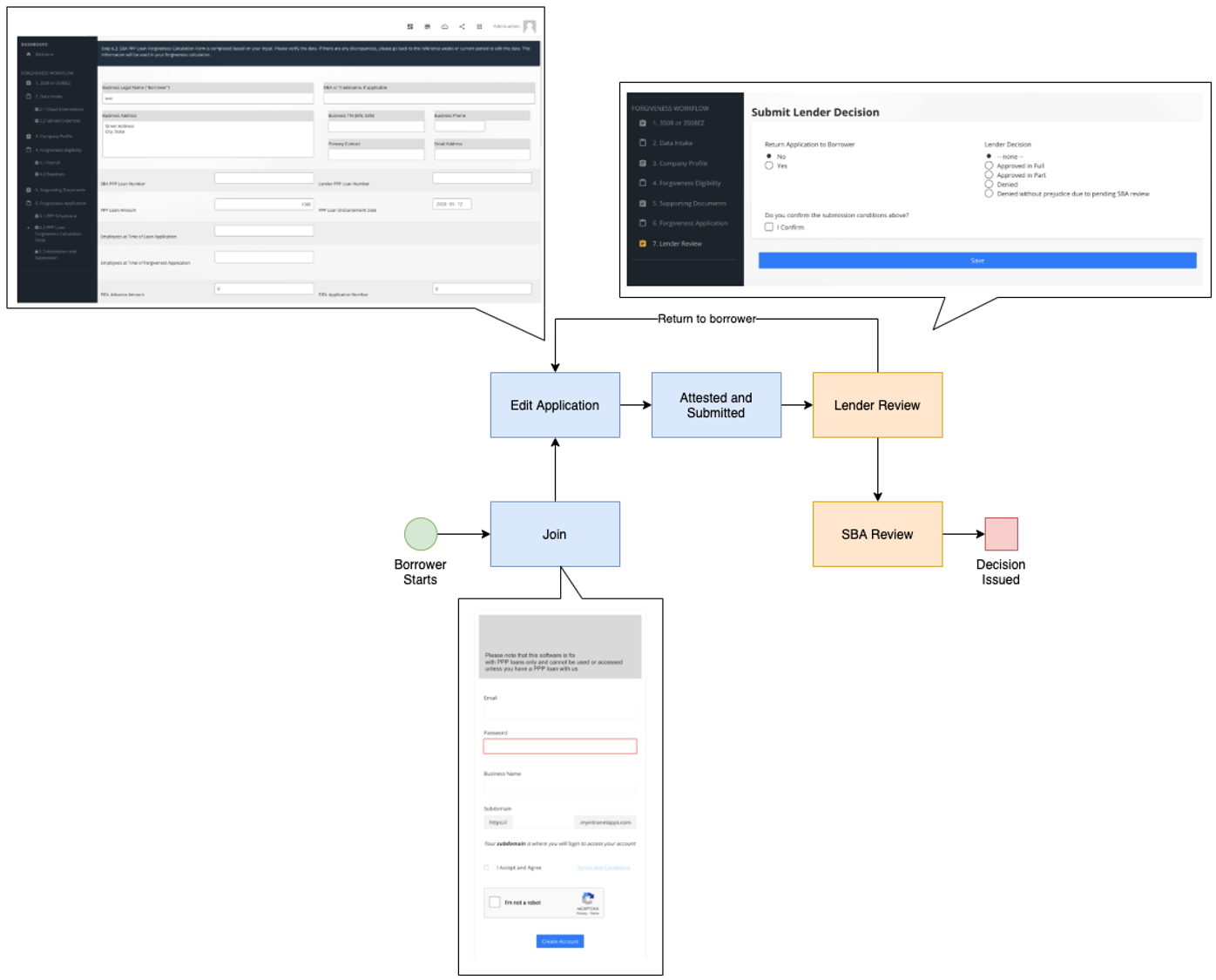
The lender review workflow option (Step 7) only appears for the lender
Reviewing borrower information
This section assumes that the borrower has already successfully registered with your portal.
In the Portfolio view and on the Lender Review page, each borrower has one of the following statuses:
Status | Meaning | Action Required? |
|---|---|---|
IN PROGRESS | The borrower has signed in and begun to answer questions and/or upload data. Attestations and the application has not yet been submitted. | Generally None. If the borrower stays in this status for a long time it would be worthwhile to contact them proactively to see if they need help. |
AWAITING LENDER REVIEW | The borrower has completed the attestations and the application; and has submitted it for you to review. | Yes, select the borrower from the INSIGHTS menu and select the “Lender Review” workflow step. Guidance and options will be presented to submit the application to the SBA or return the application to the borrower for further editing. |
SUBMISSION PENDING | This status is briefly shown after the lender has reviewed and approved the application and it is marked as ready to submit to the SBA. Typically, this status changes within an hour. | None |
SUBMITTED / PENDING VALIDATION / UNDER REVIEW | The application has been successfully received by the SBA and needs to go through initial checks. This process can take between 1-24hrs. | None. Wait for the SBA to complete the review. |
ERROR | This means submission failed for some technical reason, it could be that the SBA API is having technical difficulties or that there is a software issue - in either case we will investigate and ensure it gets submitted or notify you if the SBA has downtime. | Please make sure to file a support ticket at bossinsights.com/support. Please include the full error message and the name or company of the borrower. |
LENDER ADDITIONAL INFO NEEDED | This means that the SBA needs additional documentation from the lender to make a decision; or this means that the lender did not submit/attach supporting documents along with the Forgiveness application | Check our portal if the borrower submitted all supporting documents and that the supporting documents are complete. If the borrower did not submit or has lacking info in their supporting documents, reopen the application and ask the borrower to complete the supporting documents. If the borrower submitted all supporting documents, contact us at bossinsights.com/support to check why it was not submitting to the SBA. |
FULLY APPROVED | This means that the SBA has fully approved the forgiveness of this application. | Generally, none. Wait for SBA to send the payment. (Status will change to “PAYMENT SENT”) |
PARTIALLY APPROVED | This means that the SBA has approved an amount different than the amount the lender approved for. | Before you see this status, The SBA should have contacted you and discussed this. |
PAYMENT SENT | This means that the SBA has initiated the payment via Automated Clearing House (ACH) | None. After 1 business day, this should convert to “PAYMENT CONFIRMED” status. |
PAYMENT CONFIRMED | This means that the SBA PPP Platform and the ACH has confirmed that the payment to the lender has been posted. | None. This is the end of the process. |
PAYMENT FAILED | This means that the SBA ACH failed to send the payment to the lender. | SBA will be contacting you to fix this. This may affect several or all approved forgiveness applications at the same time until it is resolved. |
To review the progress a borrower is making, you can use the “INSIGHT” menu to select the borrower. Once you have selected the borrower you can click on any of the workflow steps to see what data they have entered and review their application.
Lender review process
After being notified that a loan submission is awaiting lender review (or seeing the ‘Awaiting Lender Review’ status on the portfolio page), select the borrower from the “INSIGHT” menu and review their application for completeness. The platform provides a level of validation that should ensure fields have been correctly entered by the borrower but because you as the lender are submitting an approval decision to the SBA, it is important to review the application before submission to the SBA.
Things to look for include:
Has the borrower chosen an appropriate form (Full 3508 or EZ variant)?
Do all the fields under the “Forgiveness Application” look to be complete?
Are there appropriate documents uploaded to the “Supporting Documents” and do they look to be classified appropriately?
If there are issues with the submission go to the “Lender Review” step and choose “Return Application to Borrower”. You should send an email to the borrower informing them of what they need to adjust in their application and have them re-attest and submit the application with the completed information. More instructions are available at: https://bossinsights.atlassian.net/l/c/7bxEDQGu
If the application submission looks correct you choose to make a `lender decision` (re: SBA procedural notice: https://www.sba.gov/sites/default/files/2020-07/5000-20038.pdf ). After a decision is selected and you agree with the attestations shown in the top of the page click “I Confirm” and choose the “Save” button. The submission will then go into a queue to be sent to the SBA. When the SBA reviews the application its status will change.
FAQ
Where is SBA “Worksheet A”
We do not include this worksheet as part of our process, it is a limited tool provided by the SBA but does not need to be submitted as part of the application process. Instead we use our own Forgiveness Eligibility workflow step in its place.
How can a borrower add additional users?
See: Users & Groups
After logging in, on the main page of the system, navigate to your profile icon on the top right and click ‘Administration.’
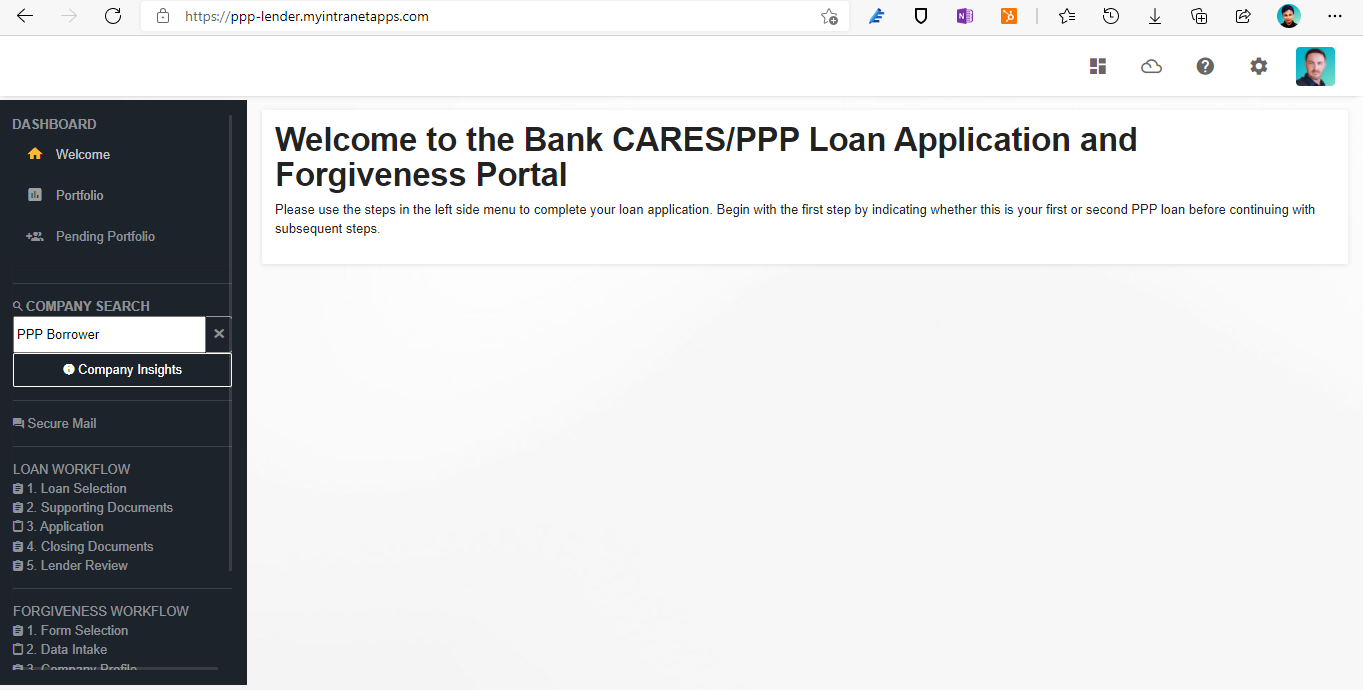
You will be taken to the following landing page, please sign in with your account ID, username and password.
Once signed in, you will be able to see a list of users associated with your account. To add a new user, click the ‘Add User’ button in the top right corner.
On the following page you will be able to add a new user to your account. Fill in their information and set a new username and password for them to use and then click ‘Save’. Remember to set Active to ‘yes’ or they will not be able to login.
The user you just added will now be able to login with their username and password at your account URL.
How to see all borrowers regardless of whether they have signed on to the platform?
See: Adding Customers
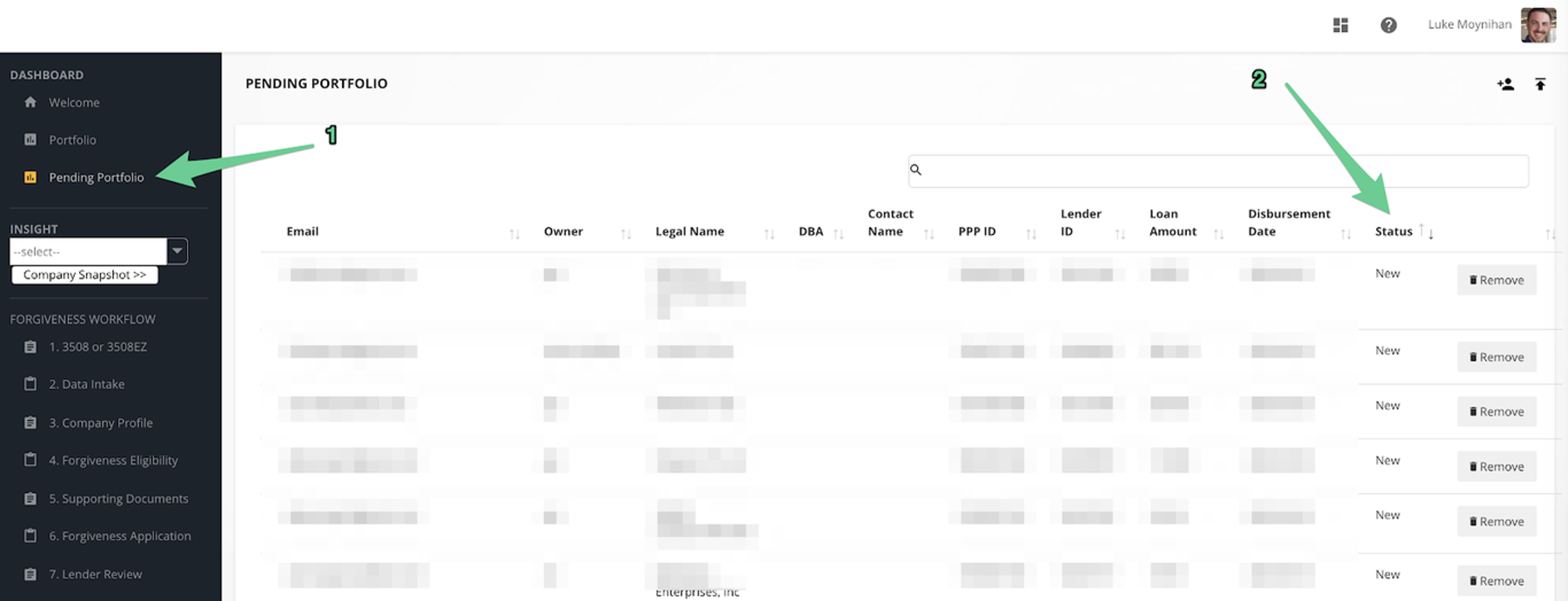
Click on "Pending Portfolio" a list of all borrowers invited and joined will be shown. The account column indicates "pending" if they have been invited but have not yet started the application process, and will show an account subdomain if they have successfully followed the invitation onboarding process and signed in to the platform.
How to edit a pending portfolio?
To edit a pending portfolio invitation, navigate to the ‘Pending Portfolio’ page and click anywhere on the pending portfolio entry you would like to edit. A pop up will appear where the lender can update information regarding the portfolio they selected. Click `Save` to commit your changes.
Note: Once the borrower has joined the system, their portfolio cannot be edited. You can check the status of a particular portfolio by looking under the status column in ‘Pending Portfolio.’