Admin API Postman Guide
Follow this guide to learn how to use our administration API Postman collection to make API requests. The administration API focuses on accounts related tasks. To learn about the different endpoints, please visit our Accountsdocumentation.
We have a separate guide for using Postman with the main Boss Insights API.
Prerequisites:
Postman. Please download Postman to continue, you may use the free version.
Postman Collection. We have provided a Postman collection to help you start developing with our API quickly.
Account Information. Please have your subdomain and domain ready as well as your username and password. Please see the Variables table for more information.
Postman Collection
Administration.postman_collection.json
Variables
Variable | Value | Description |
|---|---|---|
| admin | Unless you have a custom domain this should be set to |
| Either | |
| <YOUR ACCOUNT KEY> | The unique alphanumeric key assigned to your account. This will be sent in the header of each API request. e.g. |
| <YOUR API KEY> | An API key from your account OR alternately a user that is part of the admins group |
| empty string | When using an API Key this should be an empty string. ONLY when using an admin user this should be the password of that user. By empty string, we mean leave this blank. |
Obtaining Variables Values
Account Key
You can obtain your account key by logging into your administration portal, and selecting API>Embed from the left navigation menu. Then select the About tab on the Embed page. The account key will be in a pink text as shown below.
Please have this account key ready for your requests.
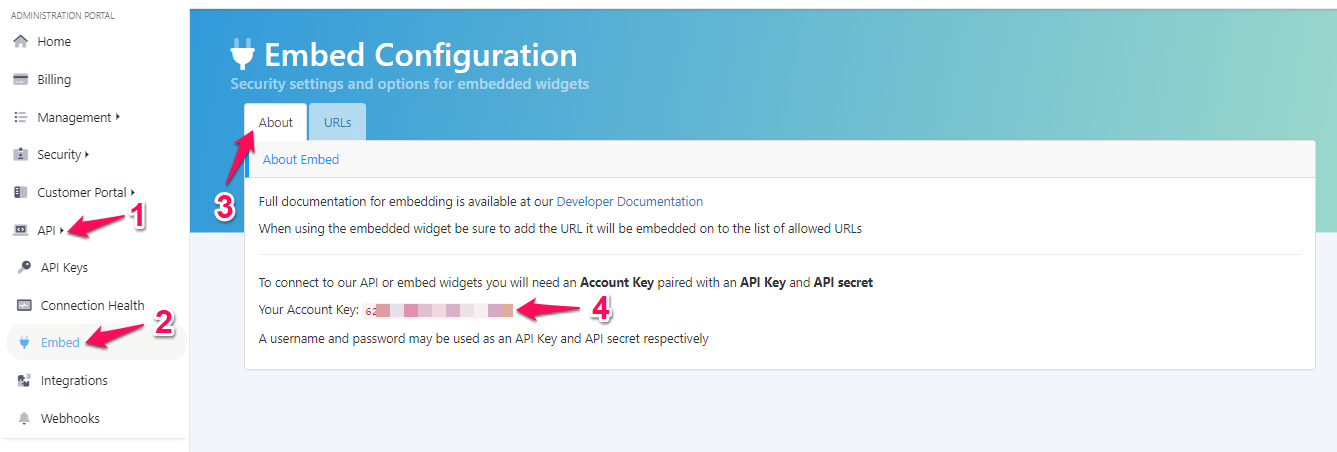
Username
The username will be an API key.
You can obtain an API key by logging into you administration portal, and selecting API>API Keys. Please store this API key in a secure location. The API key will not be shown again.
You may also create an API key with a POST request following our API Keys guide.

How to Use Postman
Step 1: Import Postman Collection
Select File>Import and then select the Administration API JSON file downloaded above.
Step 2: Set Variables
Once the collection has been imported, click on “Administration” from the left navigation menu (1). This will open it in a new tab. Please click the secondary “Variables” tab. Finally, fill out the values of the variables as shown in the image below (3). Don’t forget to hit “Save” when you are finished (4).
For more details on obtaining some variable values, please see the prerequisites section above.
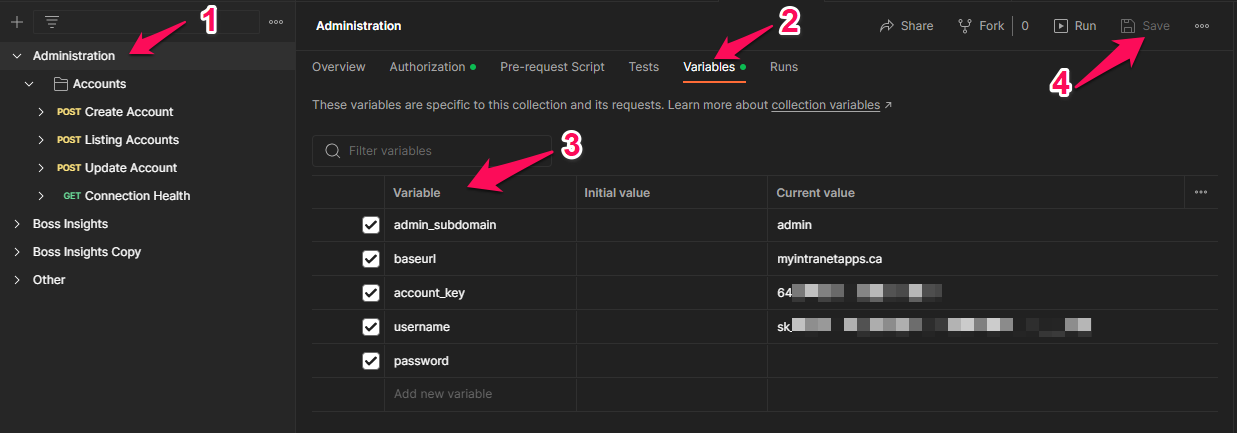
Step 3: Choose Endpoint and Add Parameters.
In this guide, we will be making a basic GET request.
Please select the “Connection Health” endpoint from the Administration collection, you can choose this from the left navigation menu (1). Next, you want to make sure you are under the secondary tab of “Params” (2).
You will see a table labelled “Query Params” (3). Different endpoints will have different params, you can visit our Admin API Accounts documentation to learn about the different params required.
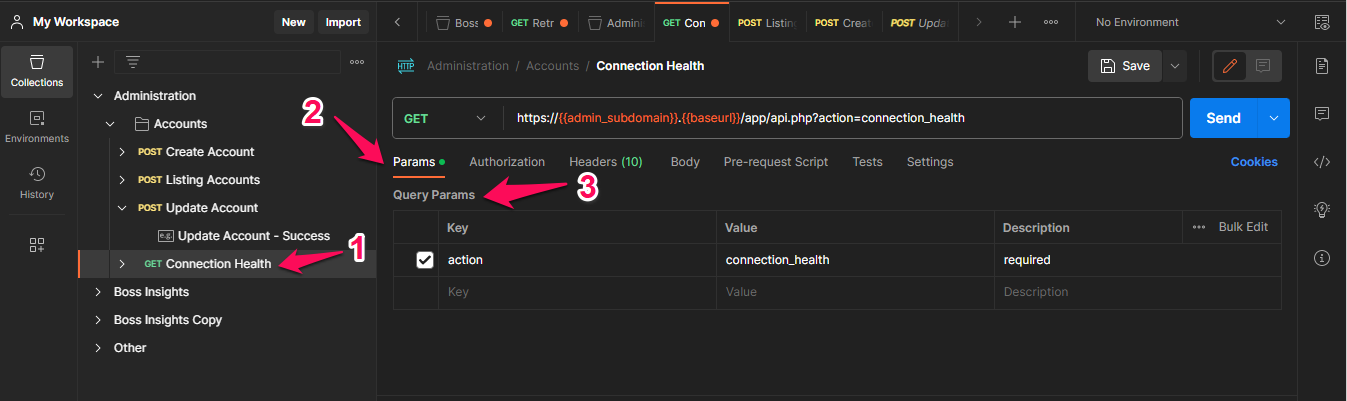
Step 5: Make Request
For this specific request, no new parameters need to be added. You can select the blue “Send” button.
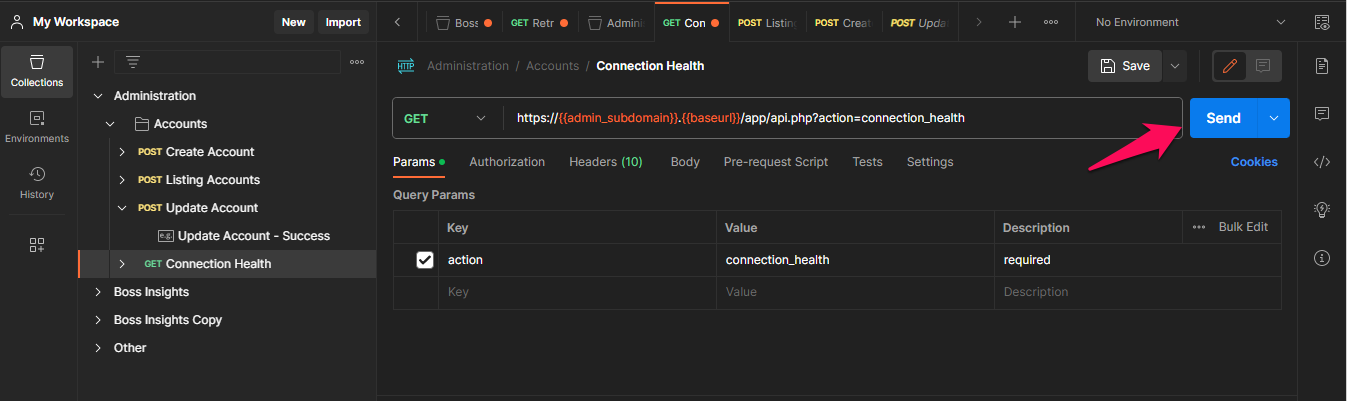
Step 6: Receive Response
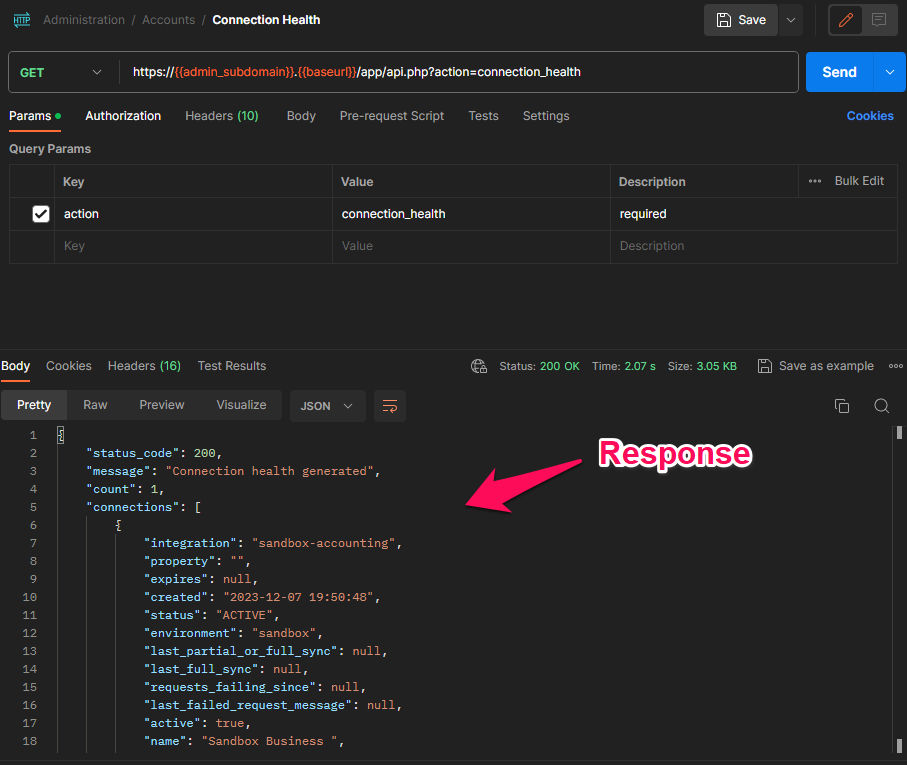
Other Requests
For instructions on using other endpoints within the Admin API, please visit our Accountsdocumentation!